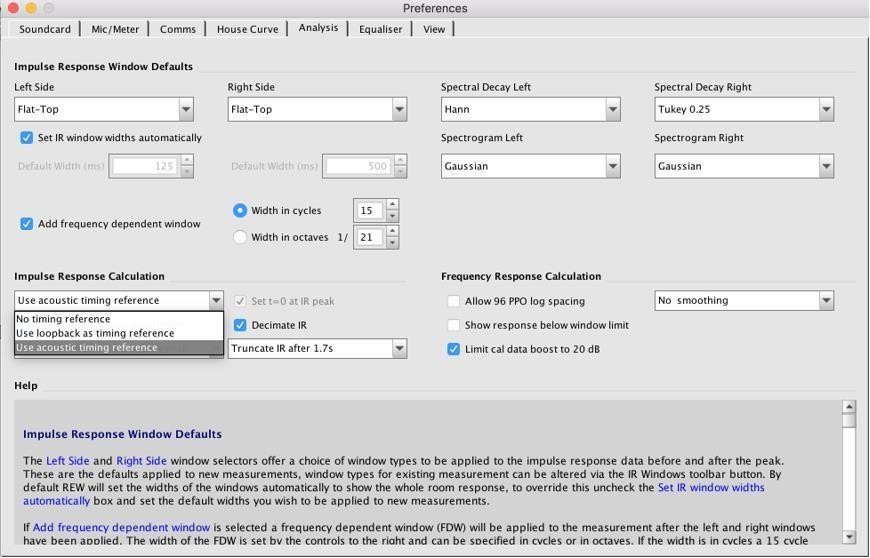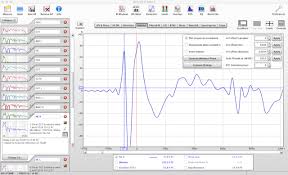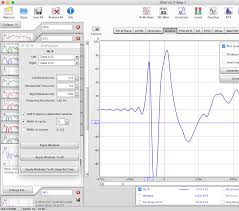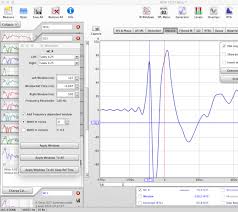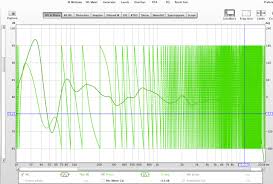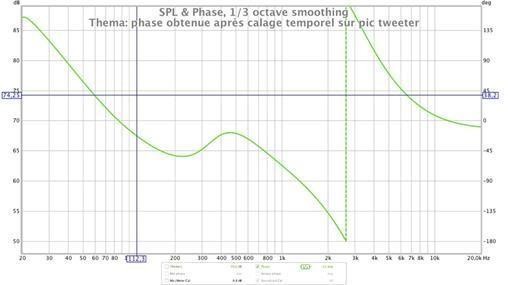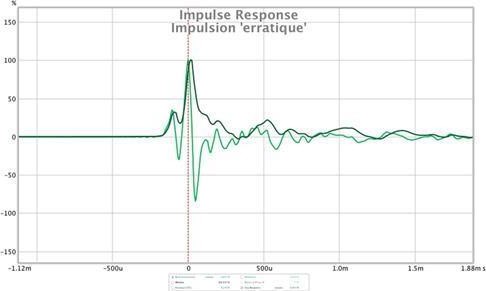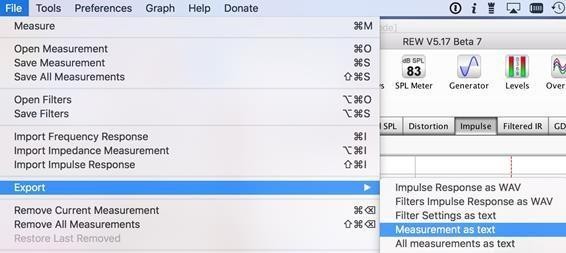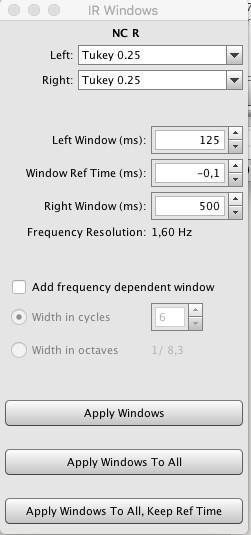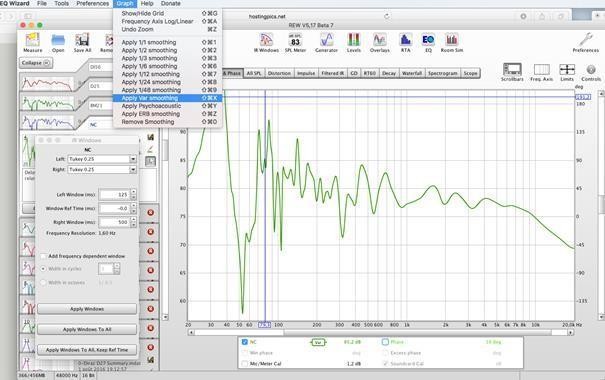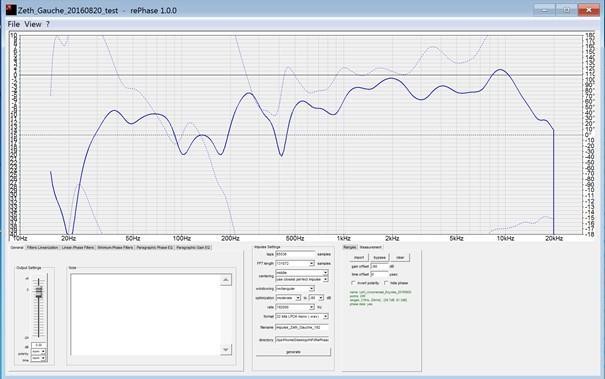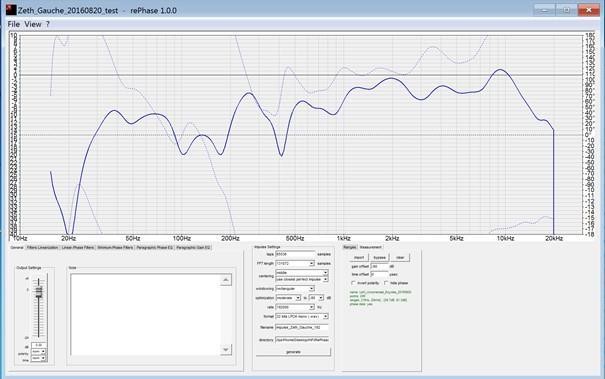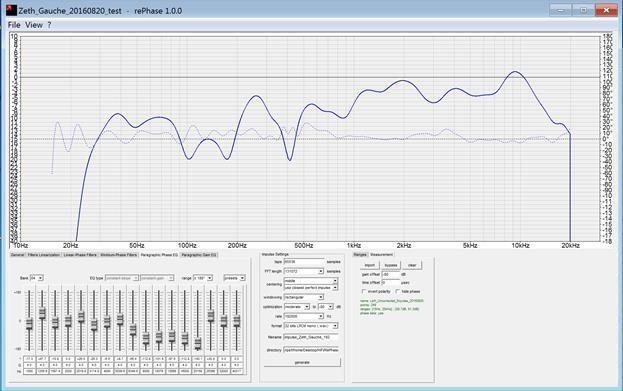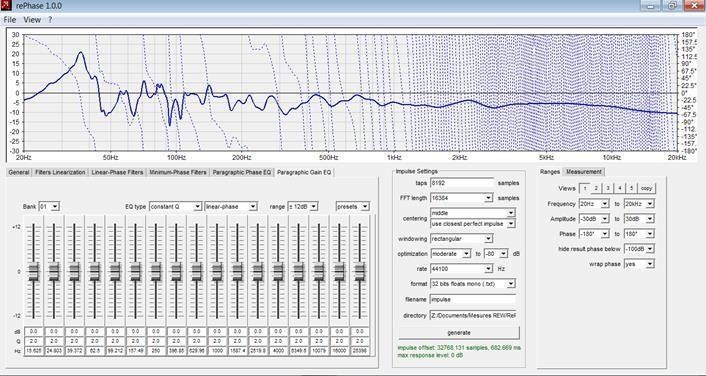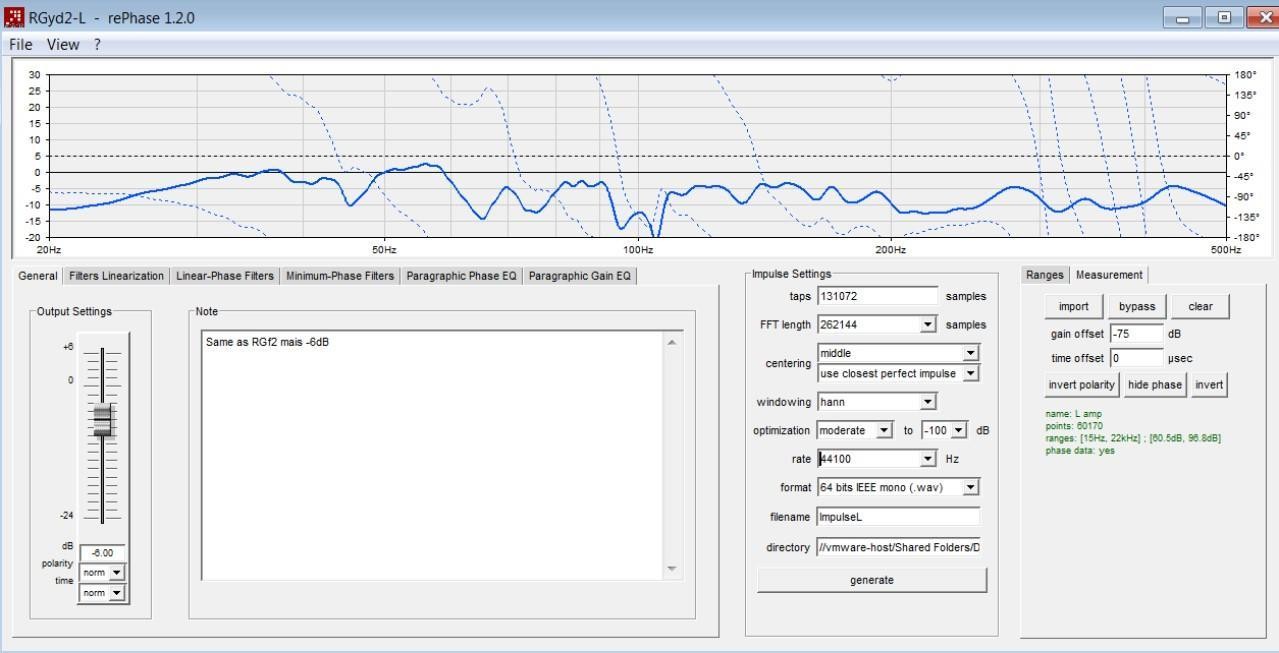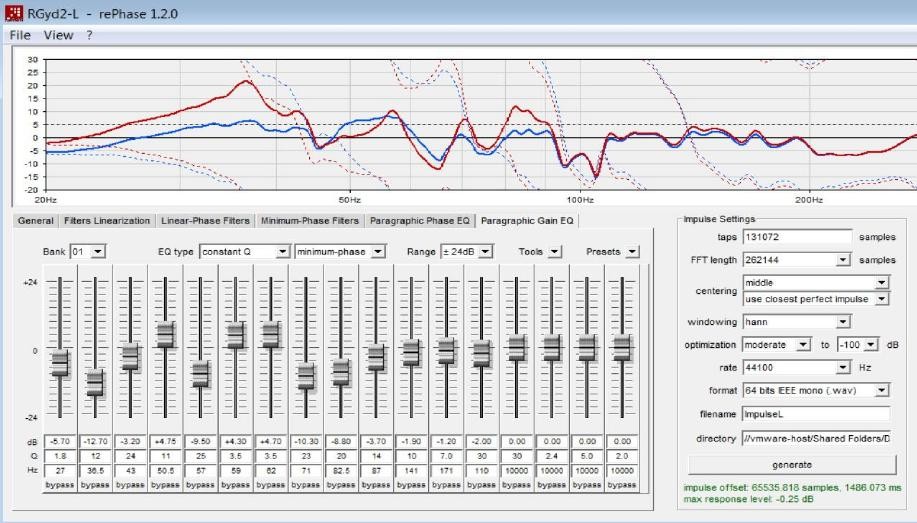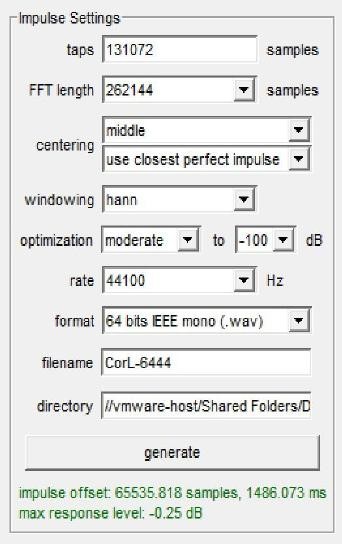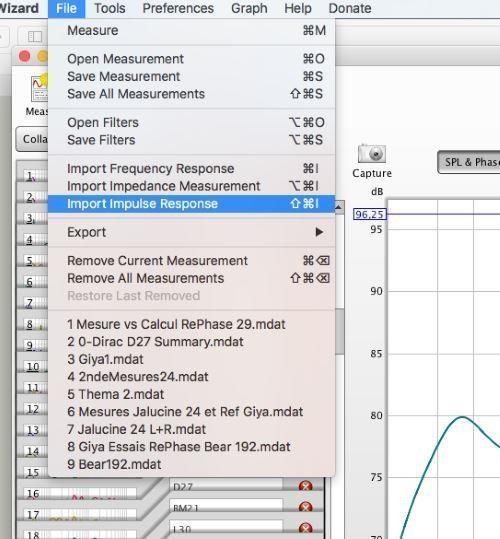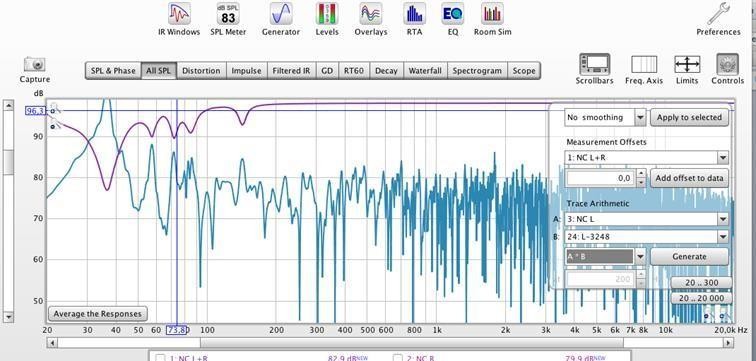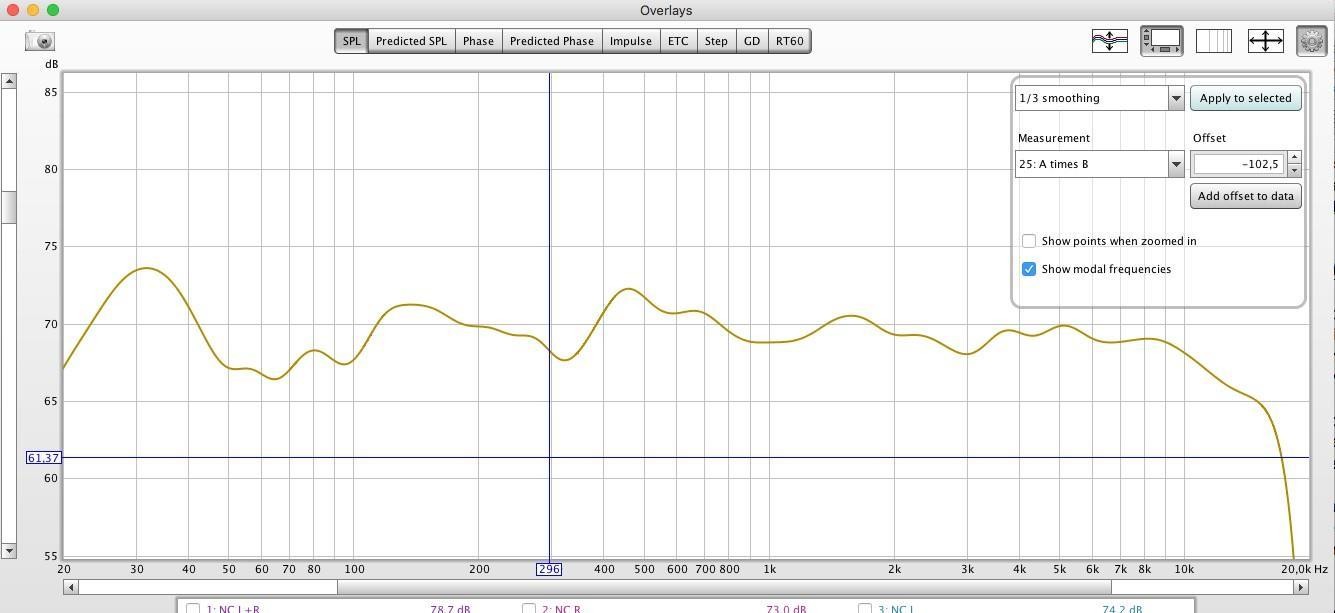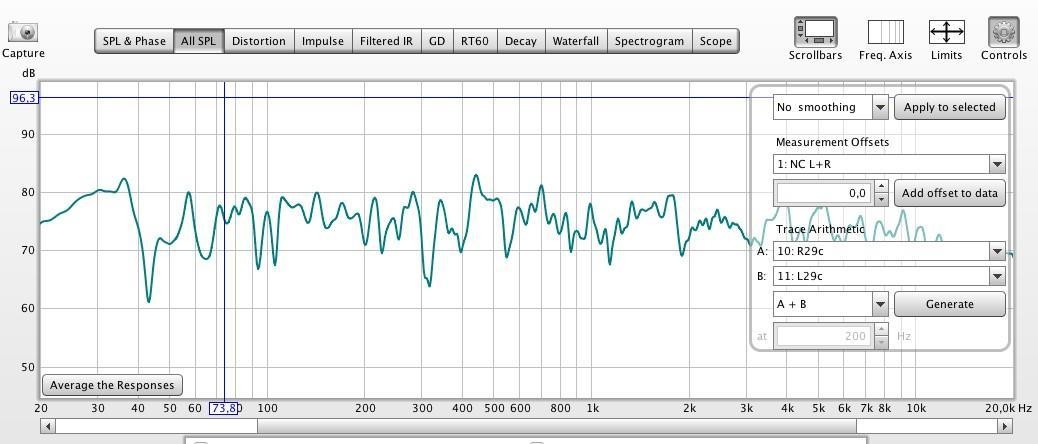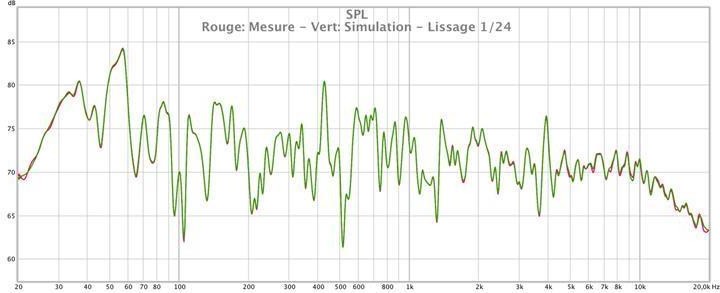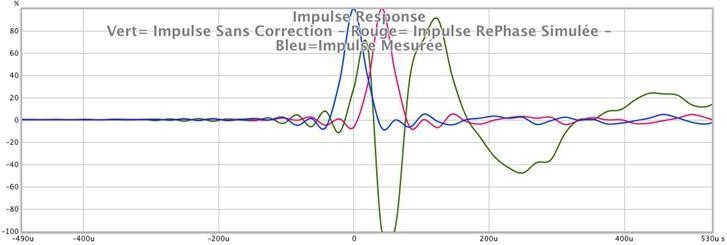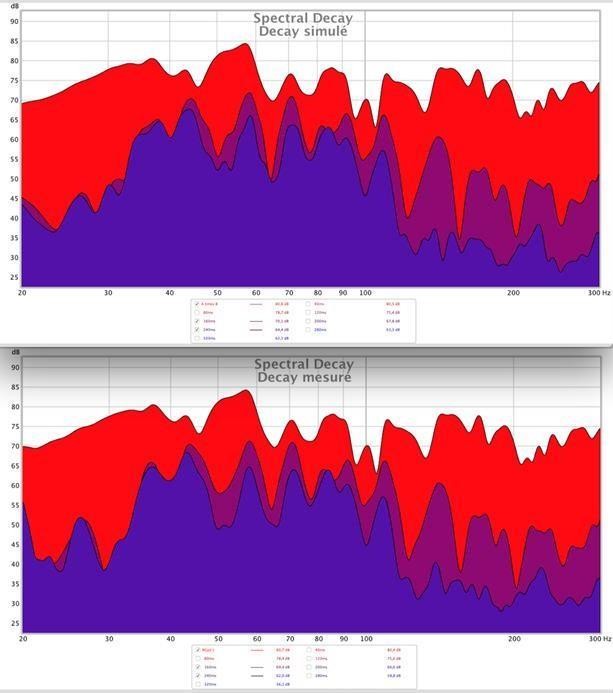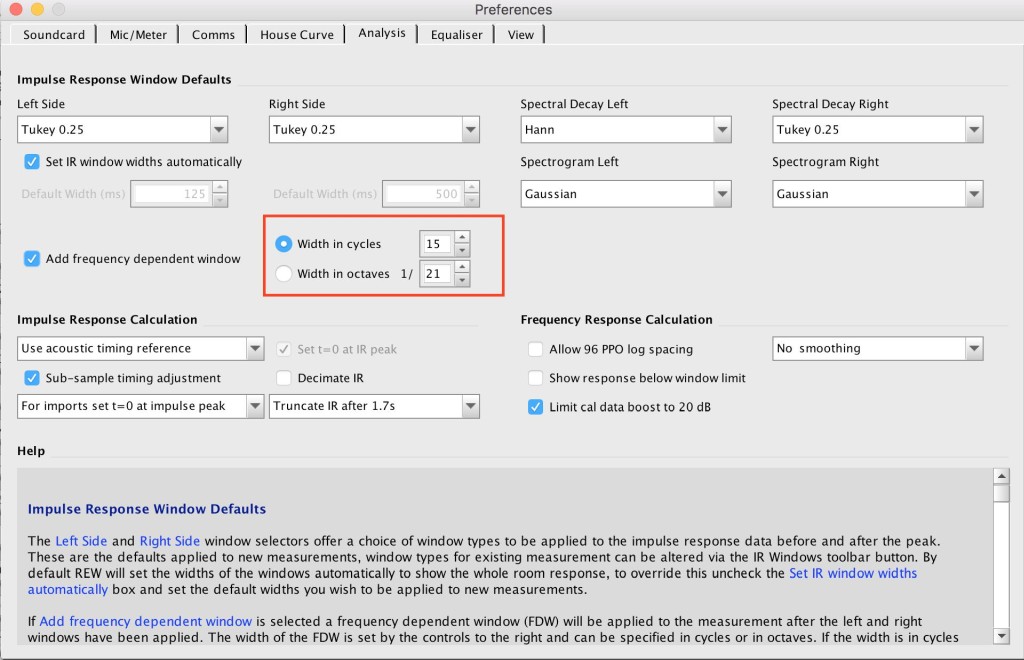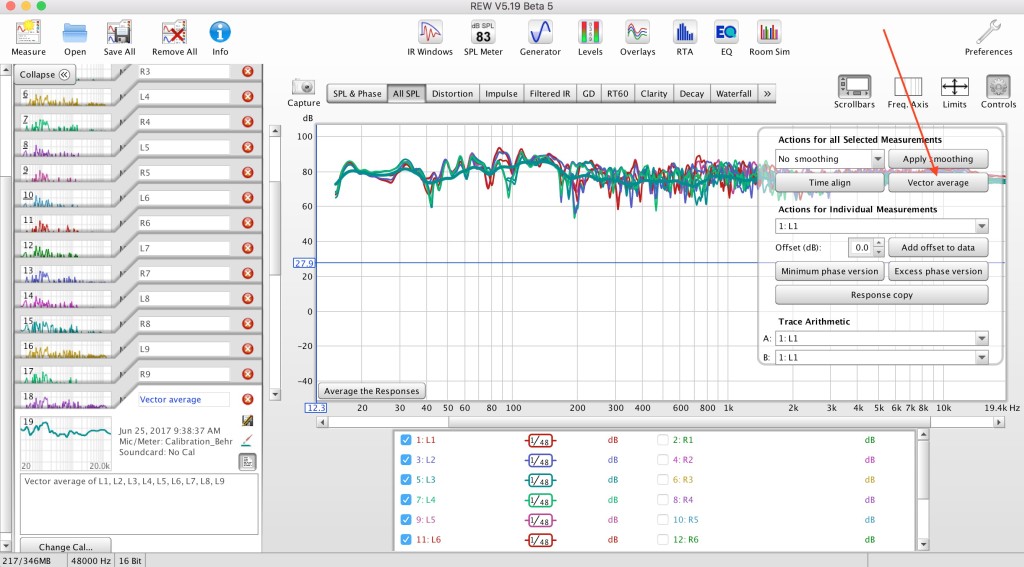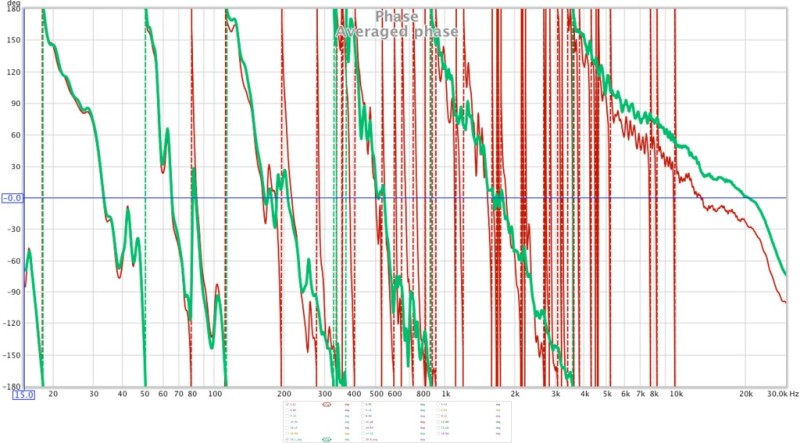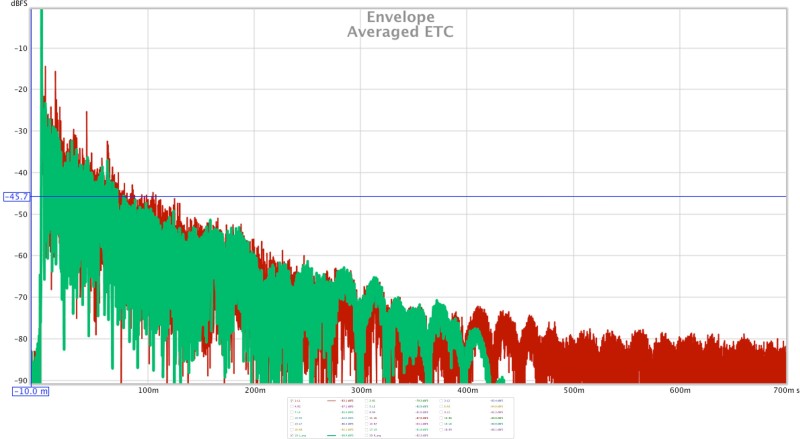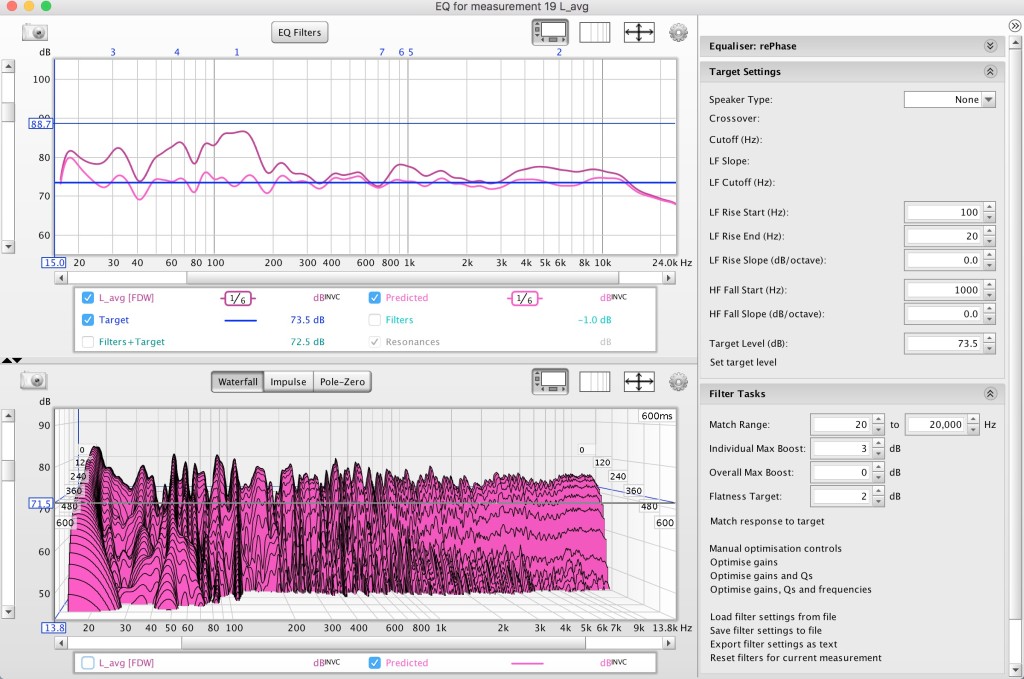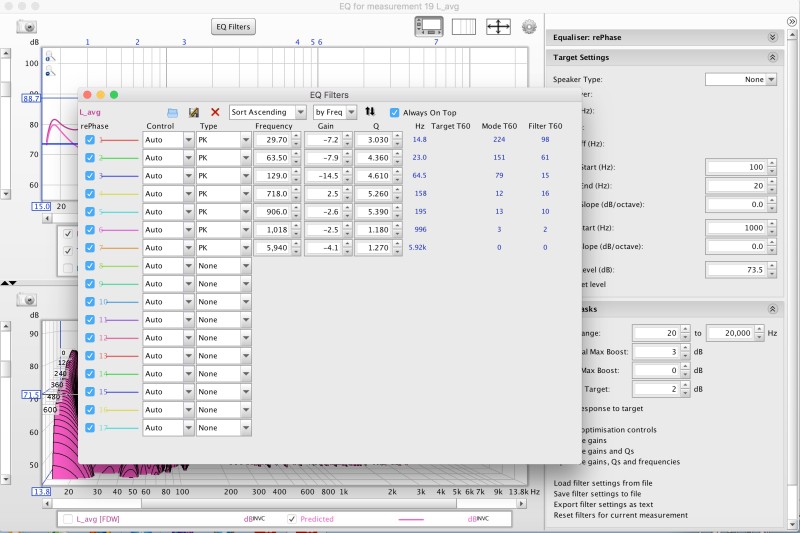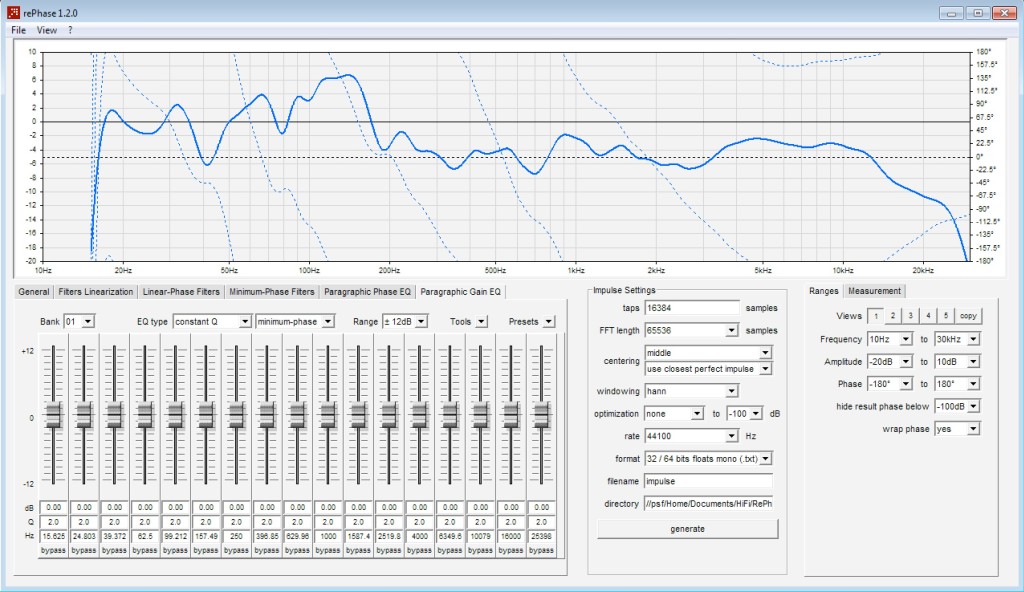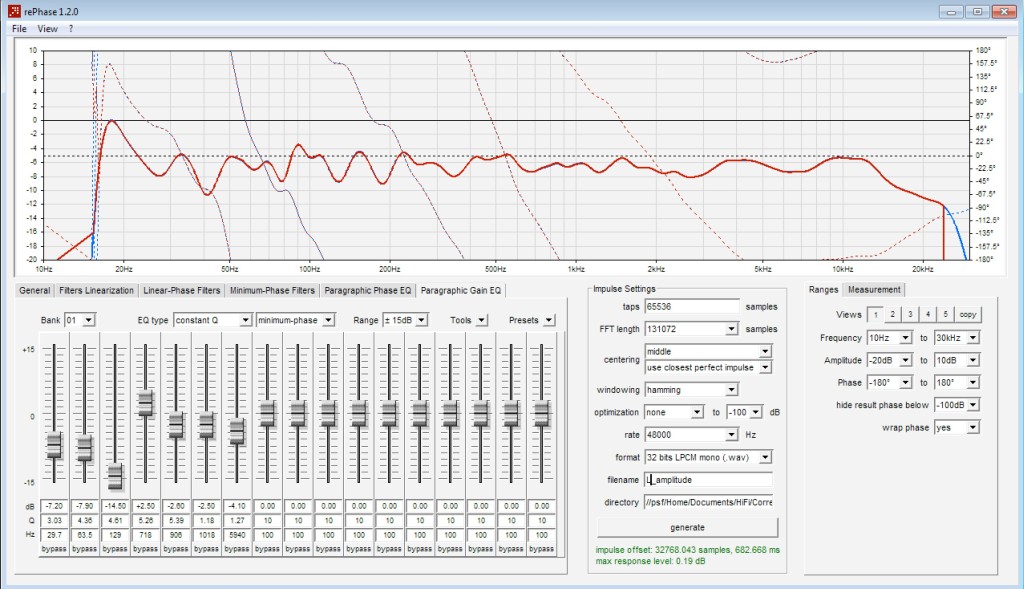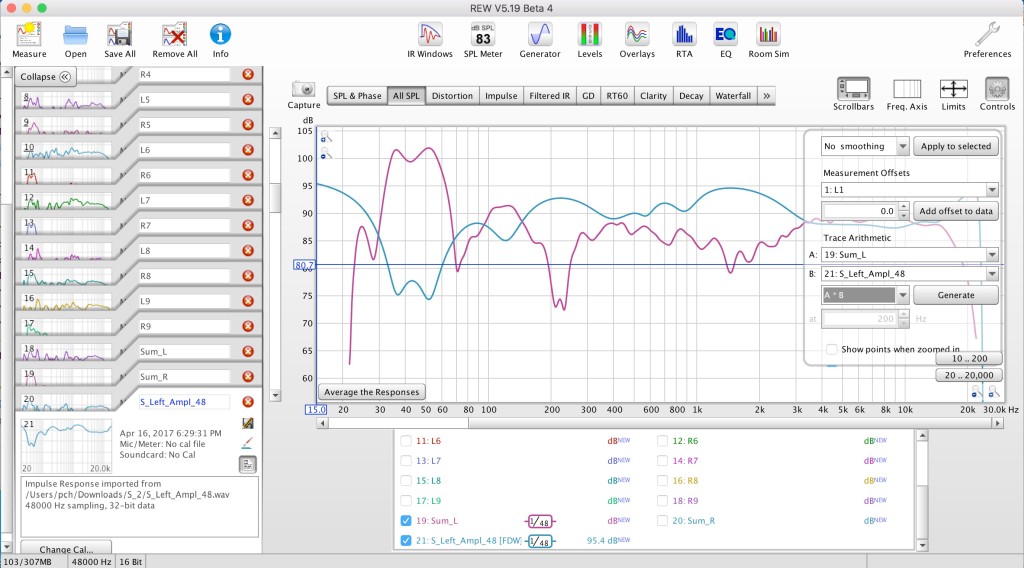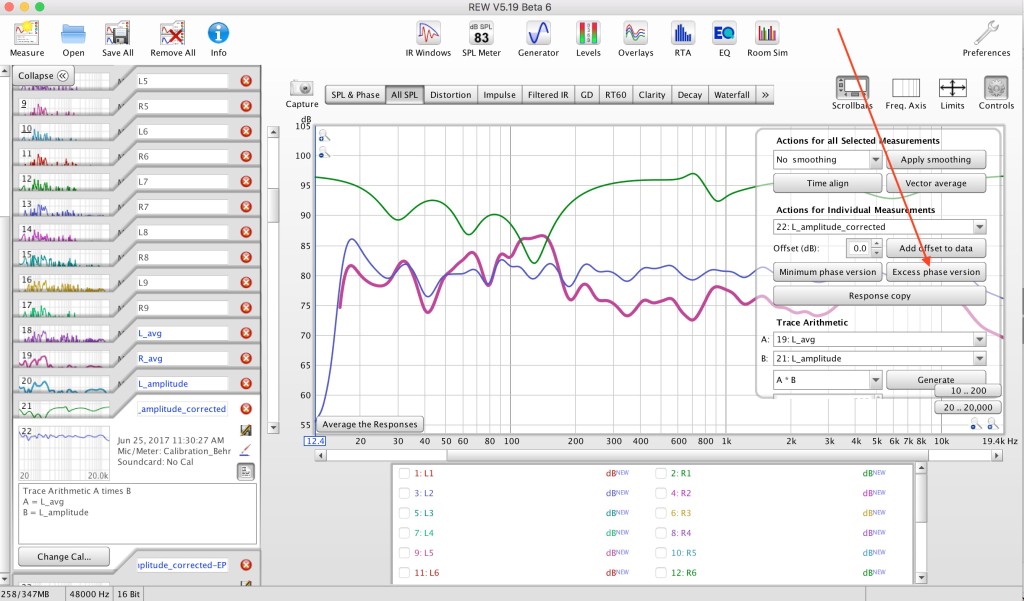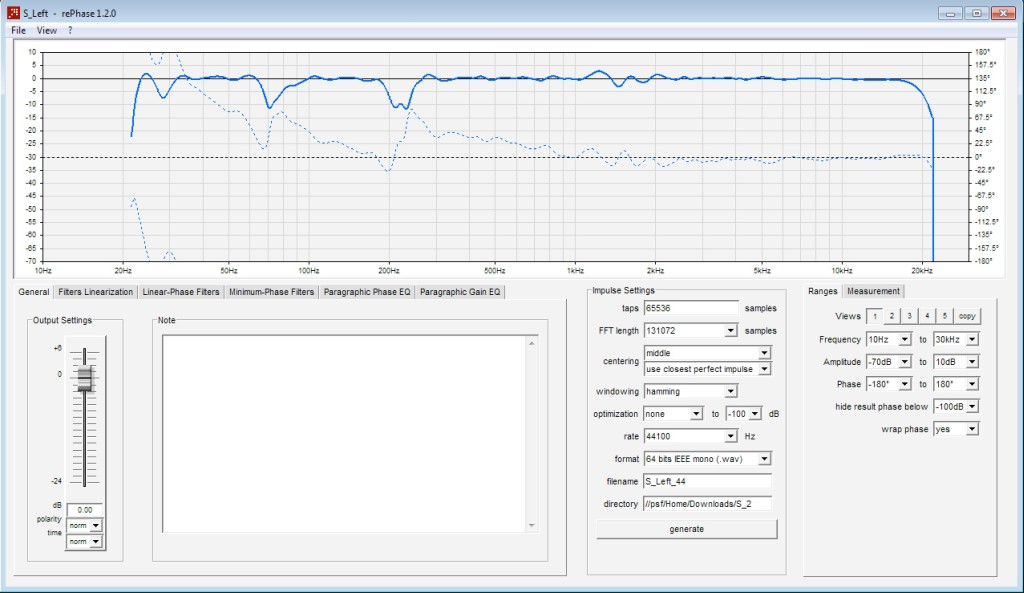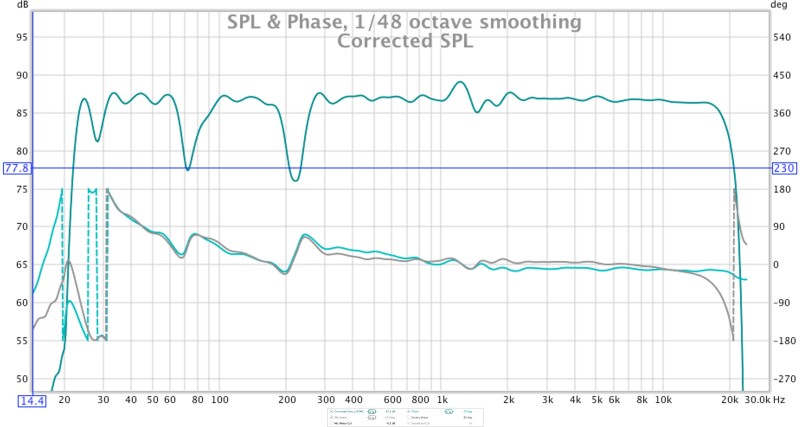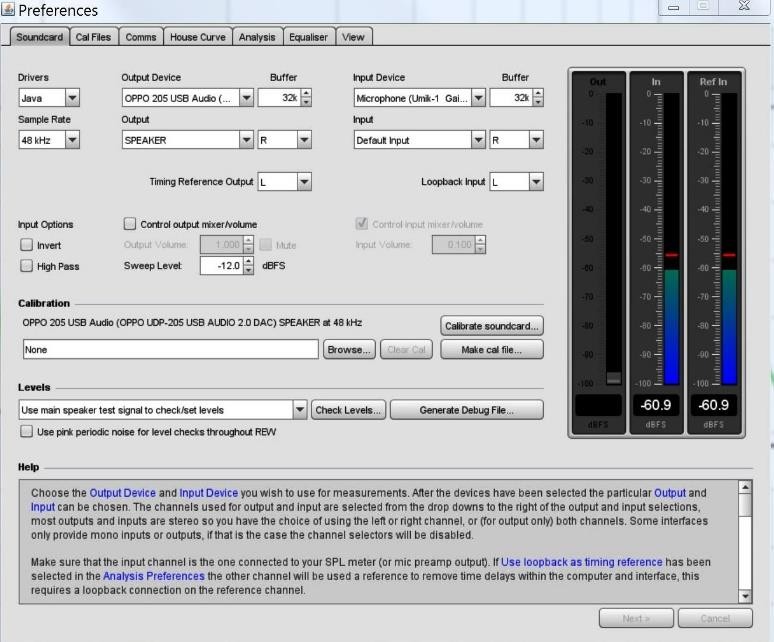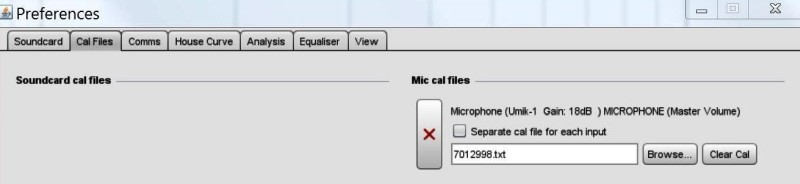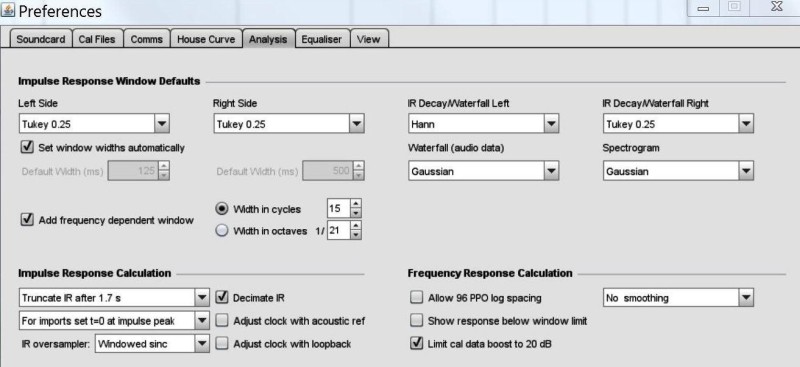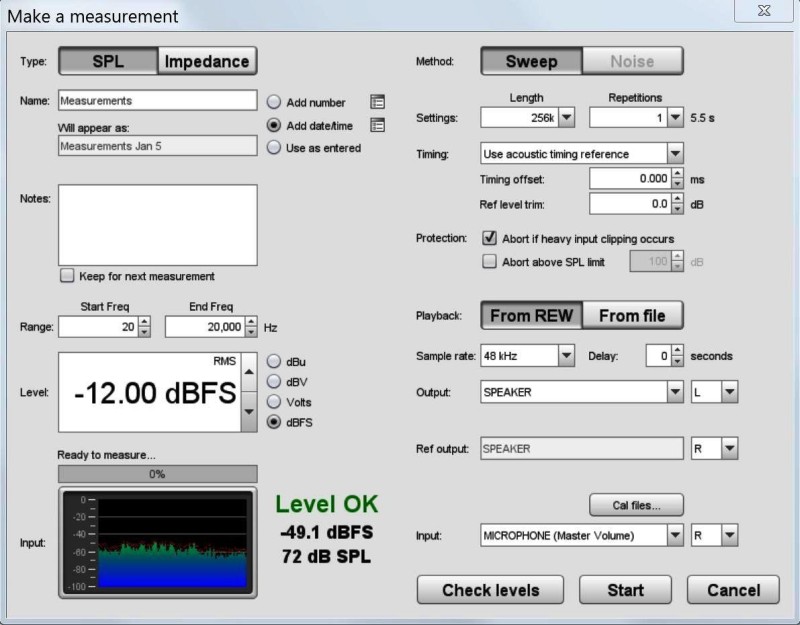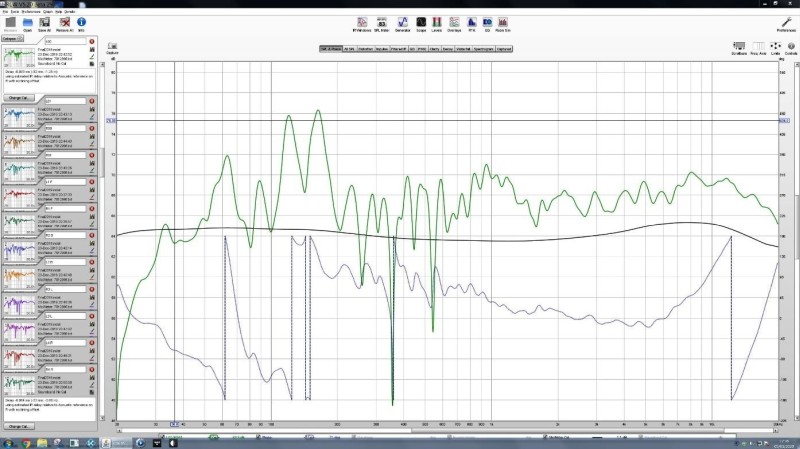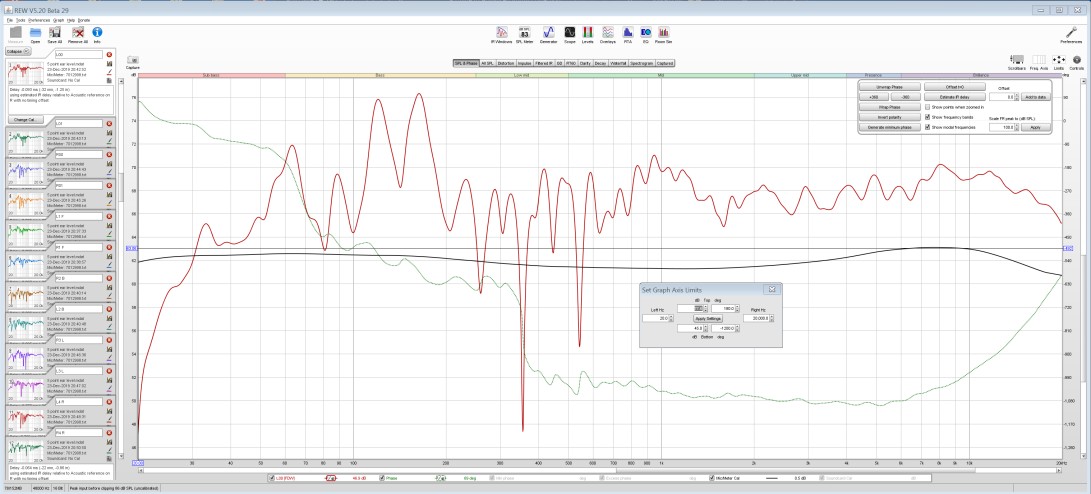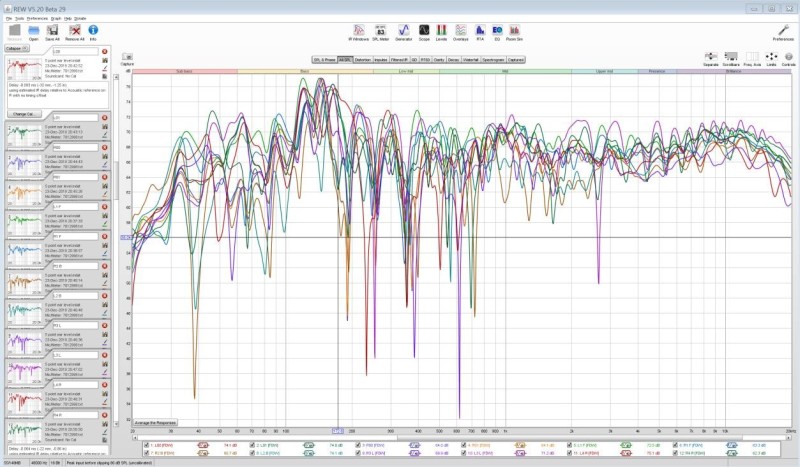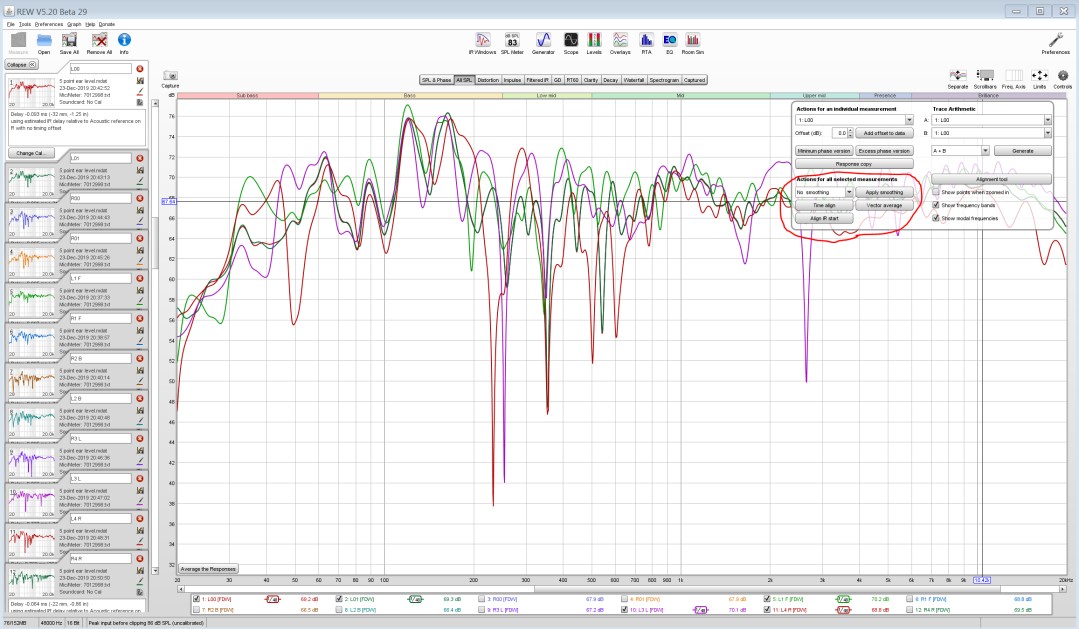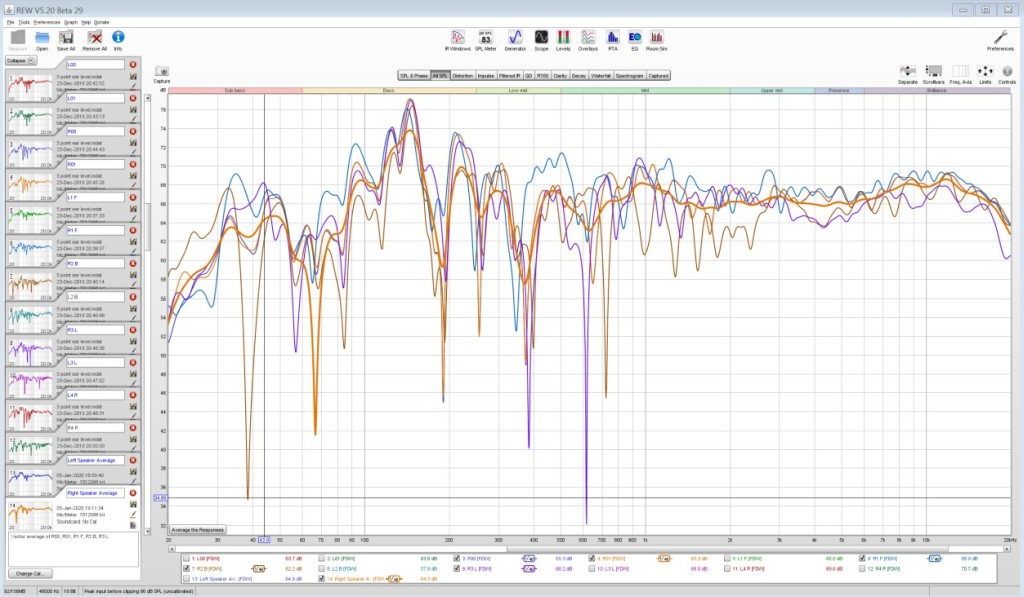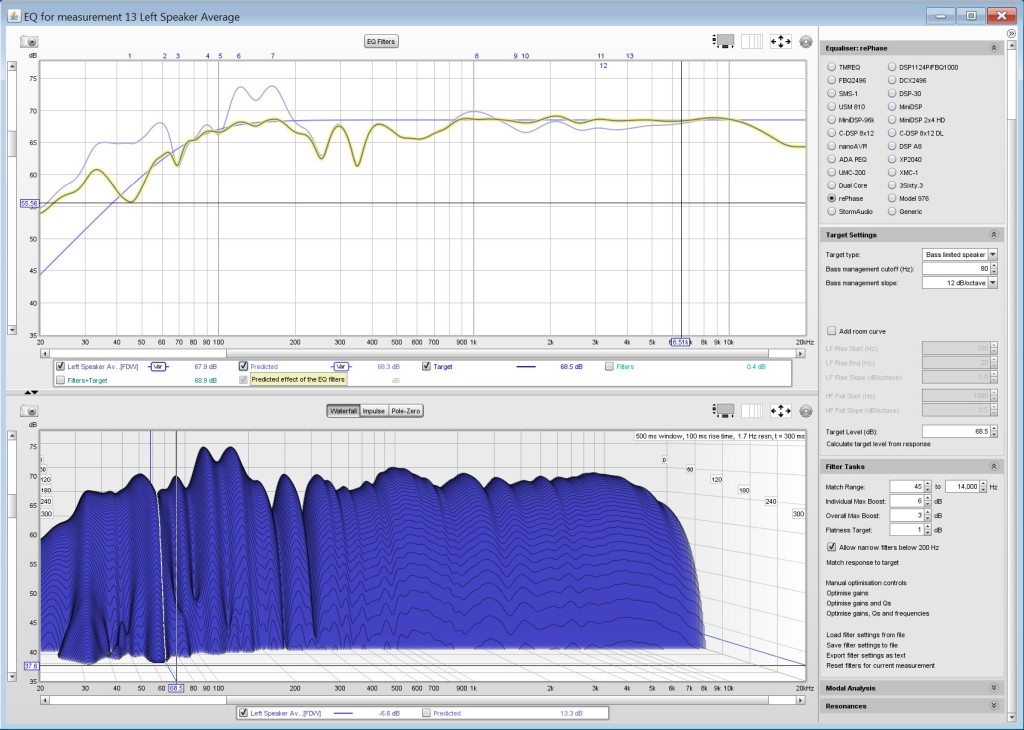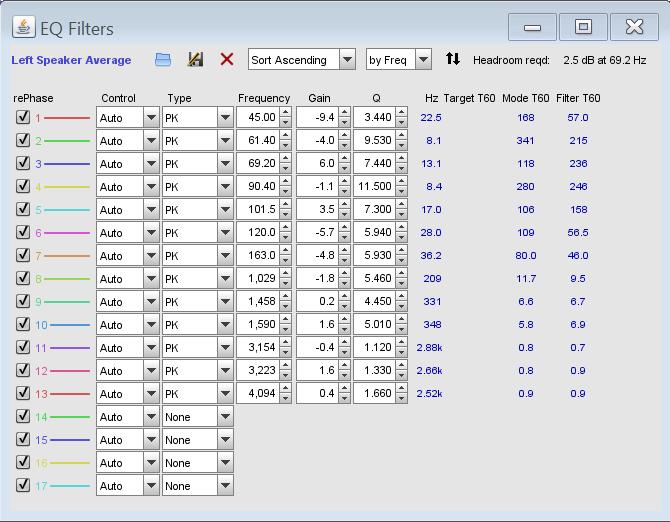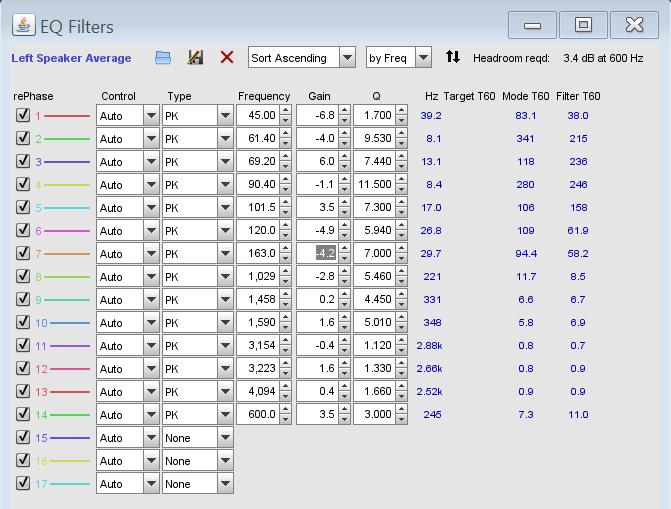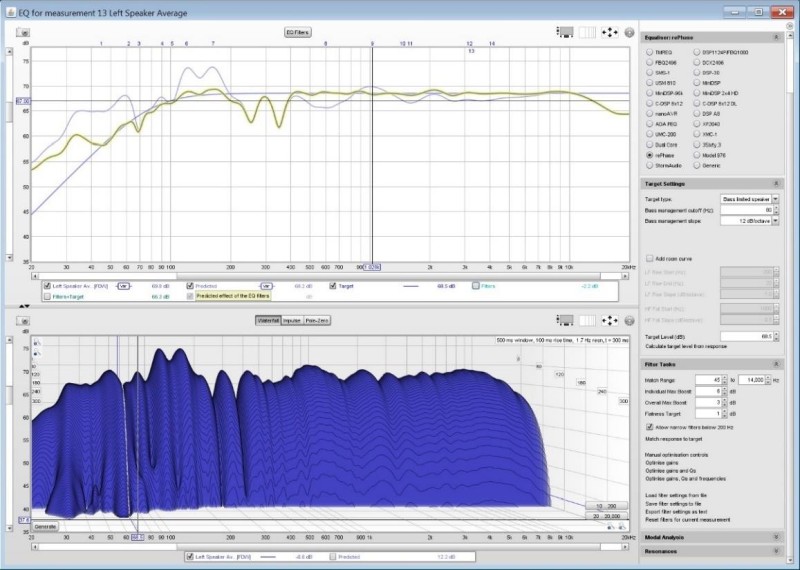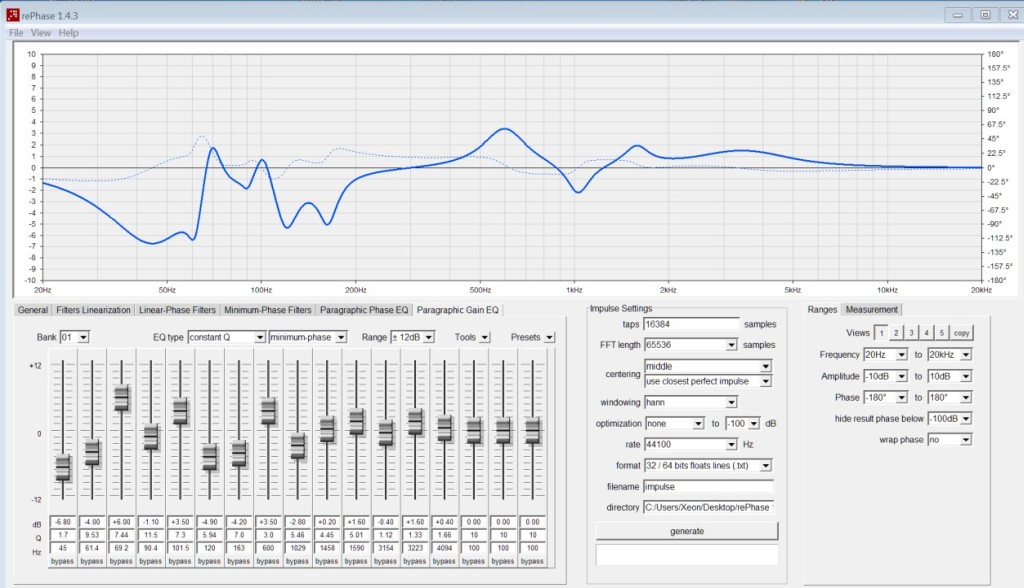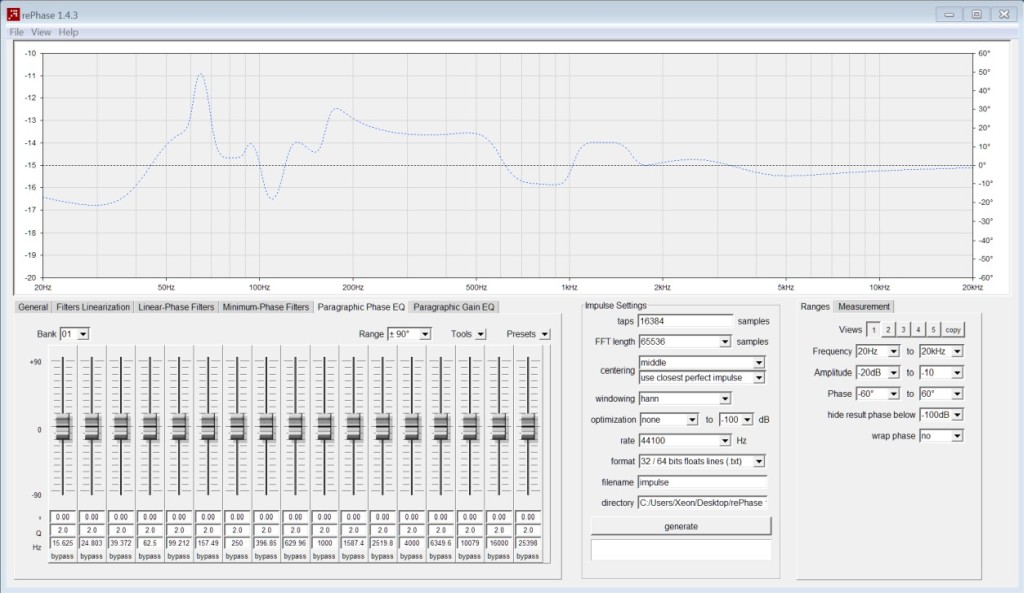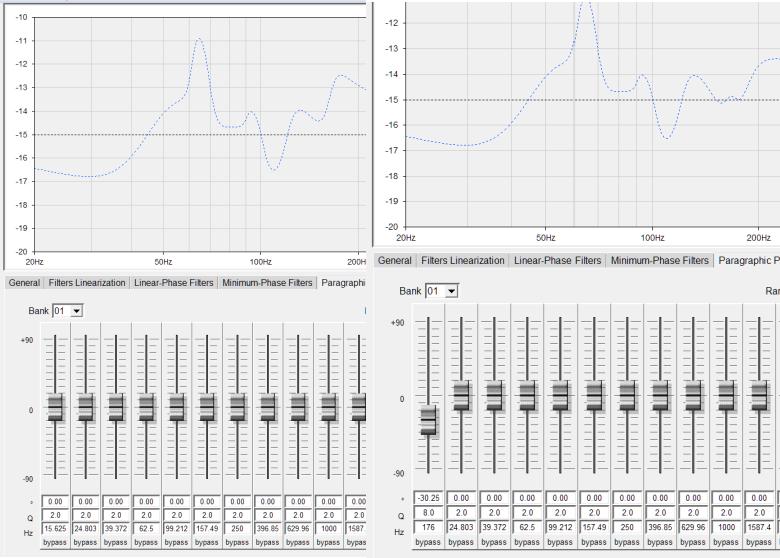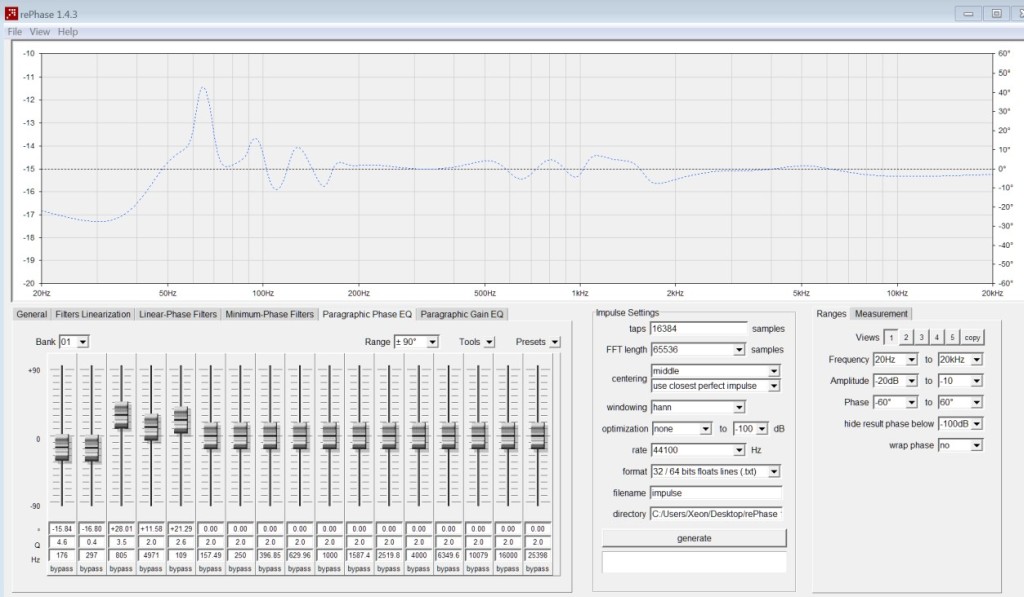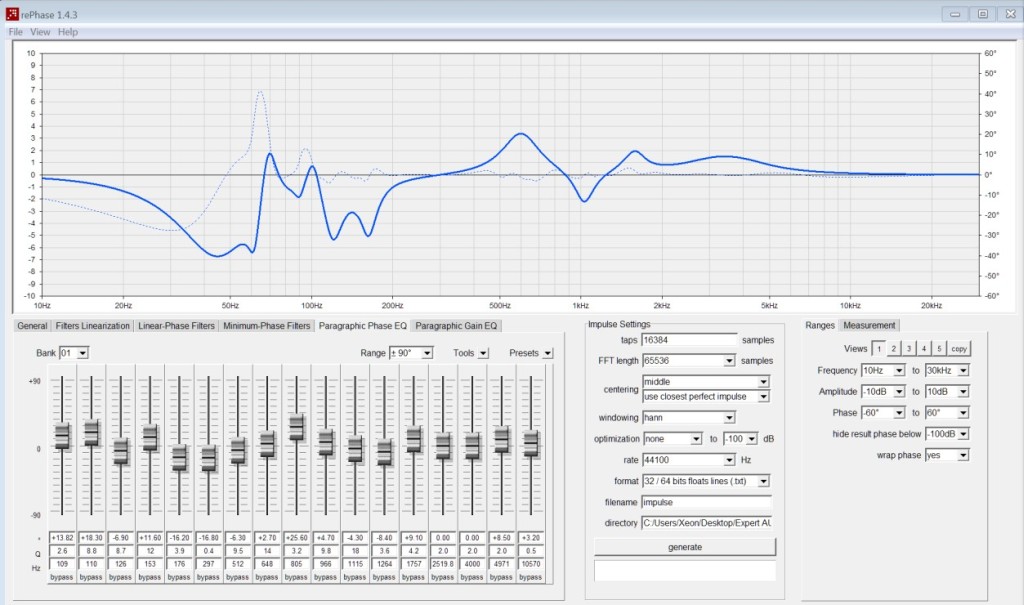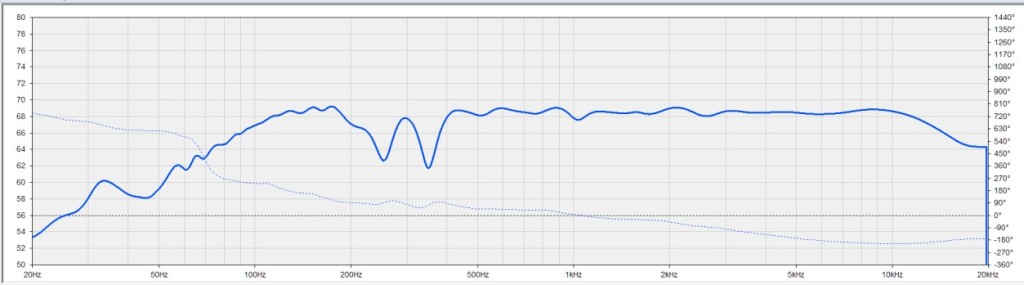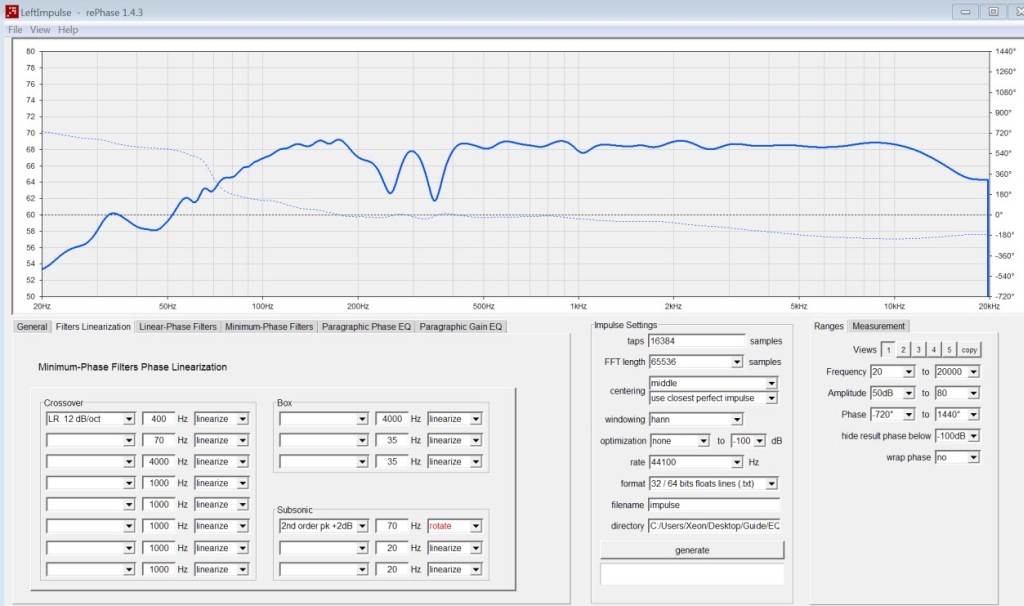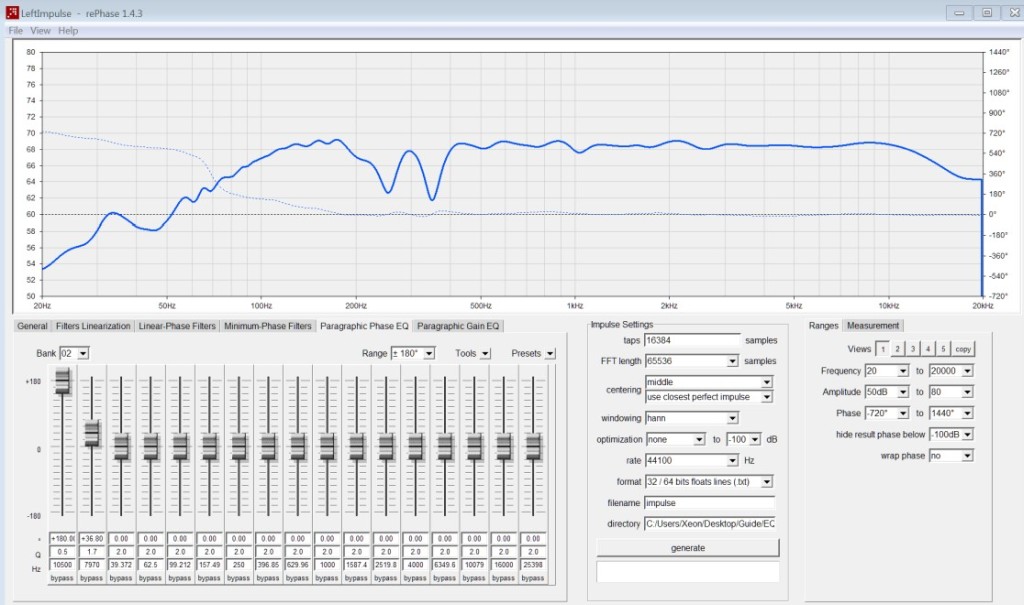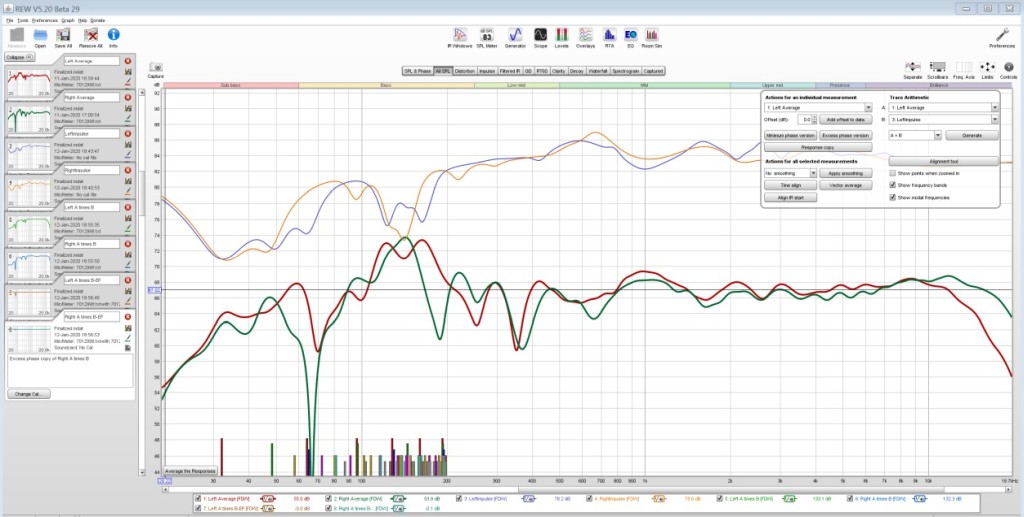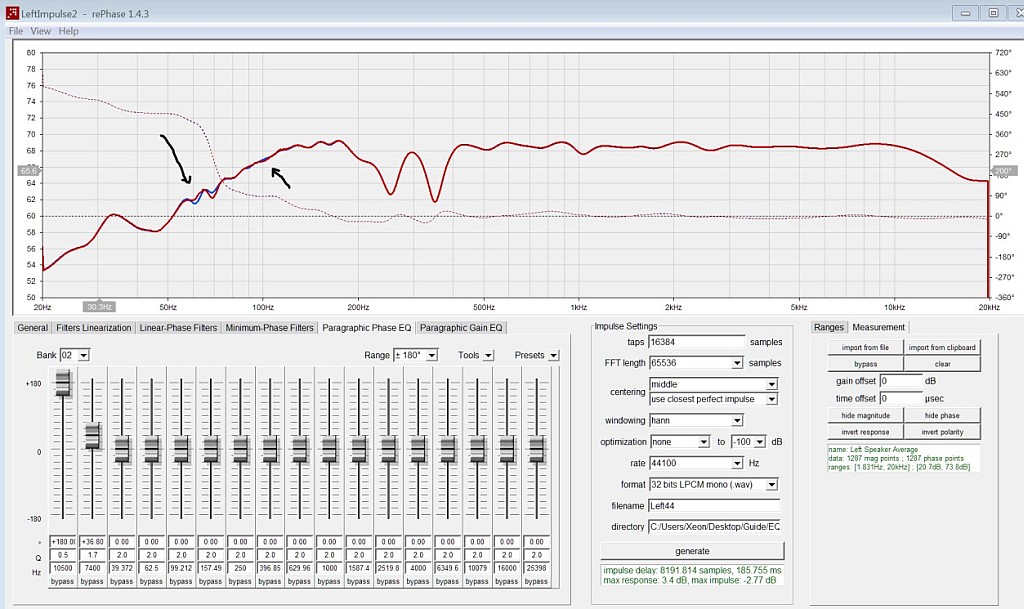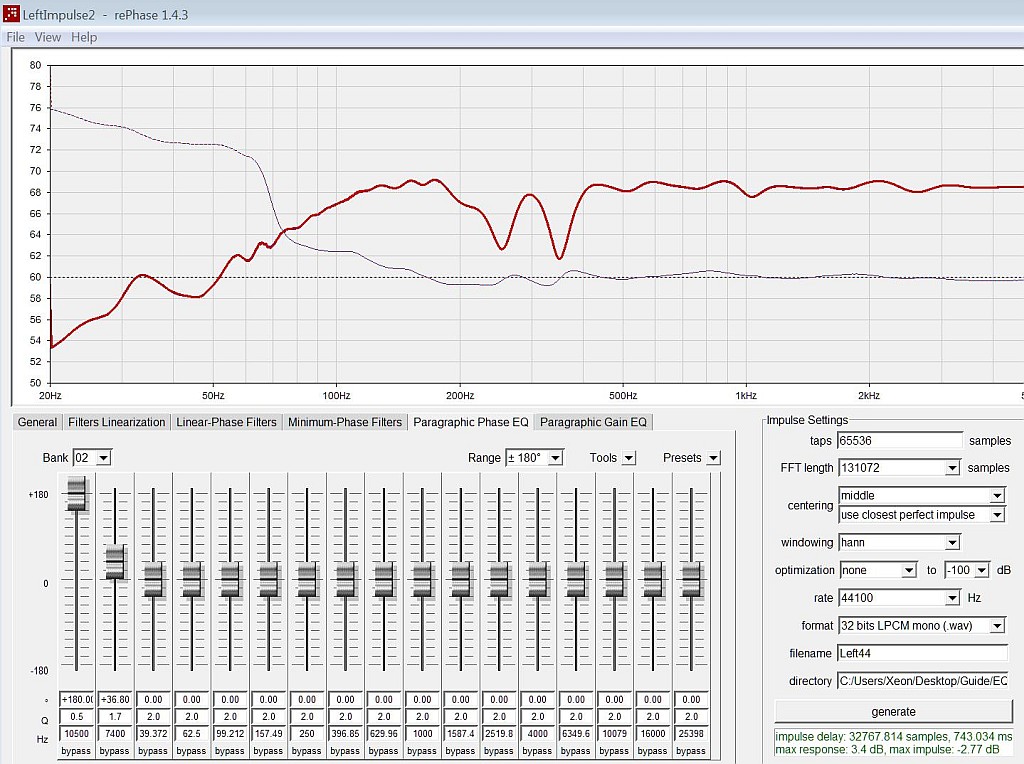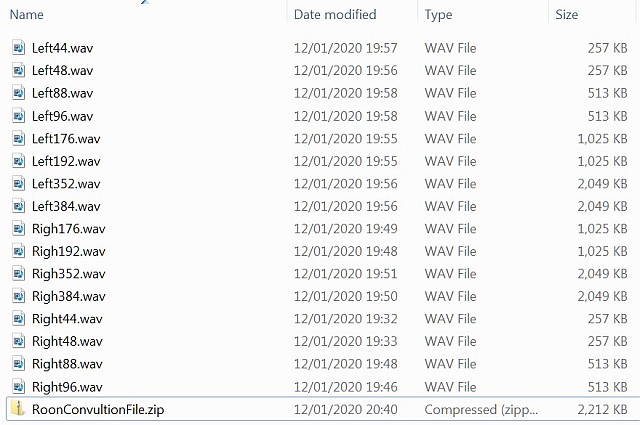参考にしたrePhaseの情報の抜粋です。理解が不十分なので、間違いがあるかも知れません。よって、正しい情報を知りたい方は、下記のリンク先の情報を見てください。
- rePhaseのサイト : https://rephase.org/
目次
- rePhase Tutorial-en.pdf
- Bear_REW_rePhase_tuto.pdf
- A Guide to Advanced Room Correction with REW and Rephase.pdf
目次の1つ目は測定した位相(但しインパルス応答をウィンドウ処理をして反射の影響を少なくしたもの)を補正するものです。2つ目は過剰位相特性(excess phase)を補正するものです。3つ目はexcess phaseを補正した後、更に何か再補正しています。どれが正しいのか良く分かりません。
少し検索してみましたが、日本語では下記記事くらいしか発見できませんでした。
・tetsu_modさんのブログLo-Fi Audioの記事:https://naseba.exblog.jp/m2019-08-01/
・akashikk.comさんのオーディオ理論と実験:https://akashikk.com/basic_requirements.html
・部屋における拡声器からの音声のデジタル等化方法:https://patents.google.com/patent/JP2005530432A/ja
・仮想サウンド合成のためのラウドスピーカシステム:https://patents.google.com/patent/JP2006508404A/ja
この記事は素人の私には理解できないのですが、明快な差(解)は無いとも読み取れます。私は位相補正有無の差を認識できませんでした。