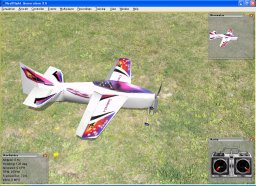
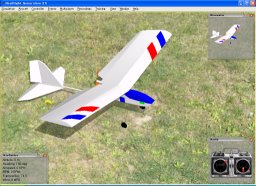
FMSで使われているxファイルをReal FlightにImportする方法です。かなり試行錯誤をしたので、手順をよく覚えていません。従って、間違っているかもしれません。
例としてメッシュ構造が簡単なPetitTranerを使います。
http://sekiai.net//
http://sekiai.net/rc_PetitTrainer.html(外部リンク)
1) GIMPで飛行機の表面に貼る画像(.tgaファイル)を作成します。
2) BlenderのImportでxファイルを読み込みます。
3) Blenderで大きさを拡大し、方向を90度回転させます。
4) Blenderでマテリアルを全部削除します。
5) Blenderで翼やプロペラなどを分離します。
6) Blenderでテクスチャーとマテリアル設定します。
7) 以降の操作は、Make an Airplane Rev.2を参照してください。
1) テクスチャーの作成
ペイントソフトGIMPで飛行機の表面に貼る画像(.tgaファイル)を作成します。PetitTranerのxファイルは、色の塗り分け別にメッシュが作成してあるので、白、赤、青、緑、灰色、黒の四角を書いたtgaファイルを作ればOKです。名前は、Petittra.tgaにして下さい。操作はMaking aircraft for Real Flight G3.5を参照してください。
2) BlenderのImportでxファイルを読み込みます。
(1) Blenderを起動したら、[Del][Erase Selected Object(s)]で、デフォルトの四角を消します。
(2) 上部の[User Preferences]のヘッダーから[Flie][Import][DirectX(.X)...]と進み、Petittraner.xをクリックして、[Imprort DirectX]を押し読み込みます。
(3) [File][Save as]で名前をPetitra.blendにして保存します。
3) Blenderで大きさを拡大し、方向を90度回転させます。
(1) [R][X][90][Enter]と押し、上から飛行機を見る方向に回転させます。[View][Top]では上から見た図になり、画面上部が機首方向になります。
(2) [S]を押して、マウスを動かし大きさを拡大し、左クリックで大きさを確定してください。最初の1マスが約2.5cm位ですので、一度片翼10cm位に拡大し、その後画面を縮小して、所望の大きさに拡大するのがよいでしょう。
別の方法として、機体を右クリック後、[N]を押して、数値で入力することも可能です.
まず、ScaleXとDimXを掛け合わせた数字が約5cm相当になるので、ここから今の大きさを求めます。目的の大きさをその数字で割って拡大率を出します。Link Scaleボタンを押し、ScaleXの脇の数字をShift+左クリックし、拡大率を入力します。なお、この操作とスケールは未確認です。
4) Blenderでマテリアルを全部削除します。
(1) 中央の[3D View]と下の[Buttons Window]の境界を右クリックし、[Split Aria]を左クリックし、中央の適当な所で左クリックして、[3D View]を2つにします。次に右側の[3D View]を[Outliner]にします。
(2) [Outliner]で[Mesh][Mesh]をクリックし、Materialを展開表示します。
(3) 下のButtons Windowの[Editing(F9)(の4つの点があるボタン)をクリックします。Link and Materialsタブのマテリアルの名前がある下の[Delete]をマテリアルが無くなるまでクリックします。右上のOutlineでマテリアルが消えて行きます。
5) Blenderで翼やプロペラなどを分離します。
(1) [3D View][Object Mode]で[A]を1~2回押して選択解除後、機体を右クリックで選択してください。
(2) [Tab]を押して][Edit Mode]に切り替え、[Wierframe]表示にし、右の三角のボタン(Face Select Mode)を押し、[A]を押して選択解除後、[Shift+右クリック」右側エレベータの面を示す四角い小さな点を全て選択します。選択すると点がオレンジ色になります。
(3) [P][Selected]でエレベータが別オブジェクトに切り離されます。(メニューからだと、[Mesh][Vertices][Separate])
(4) [Tab]で[Object Mode]にし、左下の[Link and Materials]の「OB:xxxxx」のxxxxの部分を左クリックしてRealFlightの右エレベータの名前「~CS_RME」にします。
(5) 右側の[Outliner]で新しく分離されたオブジェクト名(切り離し元の名前.001)の右側の目のボタンを押して右エレベータを非表示にします。(自動的にObject Modeに切り替わります。)
(6) 水平固定尾翼(この時点では胴体オブジェクト)を右クリックして選択し、[Edit Mode][Solid Mode]で右側の4つの点のボタンを押して[Vertex select mode]にしてください。
(7) 水平尾翼の切り口の4点を[Shift]を押しながら右クリックで選択します。特に胴体側は点が近いので大きく拡大して間違わないように選択してください。[Mesh][Faces][Make Edge/Face](ショートカット[F])を押して、切り口に面を追加します。
(8) 右側の[Outliner]で水平尾翼側の目のボタンを非表示にし、先ほどのエレベータ側の目のボタンを表示します。そして、エレベータの名前の部分をクリックすると、3D ViewにObject Modeでエレベータのみが選択された状態で表示されます。
(9) [Edit Mode]にして先ほどと同じように、不足している面の頂点を選択して、面を張ってください。なお、三角形の面が不足している時は、3点選択すればOKです。5点以上の場合は、[Mesh][Faces][Fill](ショートカット[Shift+F])で自動的に張らせることも出来ますが、3~4点づつ張った方が思い通りになると思われます。
(10) 回転軸の位置と方向を設定します。(Making aircraft for Real Flight G3.5を参照)
(11) 以上で右側エレベータの分離と不足面の生成と回転軸の設定が終わりです。残りの翼、プロペラ、脚、車輪なども同様に設定してください。
6) Blenderでテクスチャーを読み込み、マッピングします。
(1) 右側の[Outline]を[UV/Image Editor]に変更します。
(2) 左側の[3D View]で[Object Mode]で胴体を左クリックで選択します。[Edit Mode]で[Face select mode]にします。[A]を1~2回押して全面選択します。
(3) 右側の[UV/Image Editor]で[Image][Open...]で「Petitra.tga」を選択肢[Open Image]をクリックします。
(4) [UVs][Unwrap]をクリックし、面をマップに展開します。
(5) [A]を押して全部選択し、[G]を押して白のエリアの中央にマップを移動して、左クリックで確定します。その後、[S]を押してマップが白の範囲に入るように拡大縮小し、左クリックで確定します。これで、全部の面が白になりました。
(6) 左側の3D Viewで青色にしたい面を(青色にしたい隣り合わせの面があれば、Shiftを押しながら)右クリックで選択します。
(7) 右側のUV/Image Editorで領域が表示されていれば、[G]で移動、[S]で拡大縮小し、青のエリアに設定する。もし、表示されていない時は、[UVs][Unwrap]で再展開し、(5)の手順で青のエリアに配置します。
(8) 残りの白以外の面を(6)~(7)の手順でマッピングします。
(9) もしマッピングを保存したい場合は、[UVs][Scripts][Save Face Layout...]で保存できます。(この展開マップを元にしてGIMPでテクスチャーを書くことも出来るのではないかと思いますが、試していません。)
7) Blenderでマテリアルを1種類設定し、マテリアルにテクスチャーを割り当てます。
(1) 「Making aircraft for Real Flight G3.5」の「6.胴体の作成(テクスチャーの貼り付け)7)」を参照してください。
8) 階層構造の設定、3Dモデルの保存と書き出しなどの操作は、こちらを参照してください。階層構造、保存書き出し
1) テクスチャへのリンクがあるxファイル
(1) xファイルのテクスチャーのマッピングはBlenderにImportされるようです。位置がずれている場合は、まとめてマッピング情報をMirrorや移動をすればOKです。BlenderはEdit ModeでないとUV/Image Editorで編集できないので(=同時に1つのオブジェクトしかマップを編集できない)、オブジェクトを分解する前にマッピングを修正した方が良いかもしれません。
(2) FMSはBMPを扱うので、xファイルにはBMPがリンクされています。RealFlightではTGAを使うので、BMPのリンクを解除する必要があります。3D ViewでEdit Modeにして、面を全て選択後、UV/Image Editorの[View][Image Properties...]で「×」ボタンを繰り返しクリックして、ヘッダーのBMPファイル名が赤色になったら、一度.blendファイルを保存して終了します。再び.blendファイルを読むとBMPファイルへのリンクが消えていますので、3D ViewでEdit Modeにして、面を全て選択後、UV/Image Editorの[Image][Open]でTGAファイルを読み込みます。
(3) BMPをGIMPで読み込みTGAで書き出すと、Indexカラーになってしまうようです。Indexカラーだと、RealFlightでDDS生成エラーが発生します。GIMPで[画像][モード][RGB]をクリックしてください。また、レイヤーダイアログで右クリックしてアルファチャンネルを追加します。
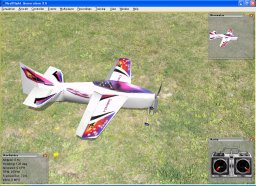
2009/06/20