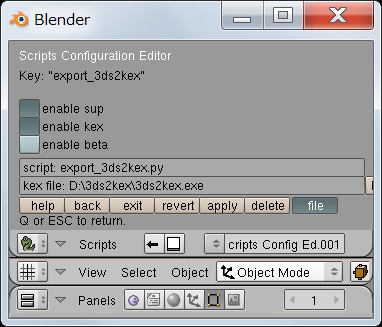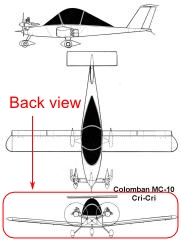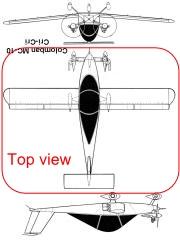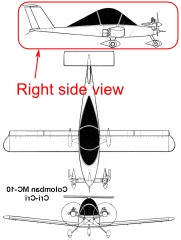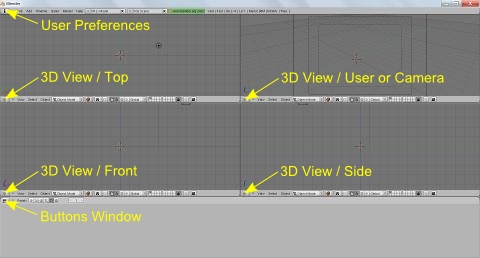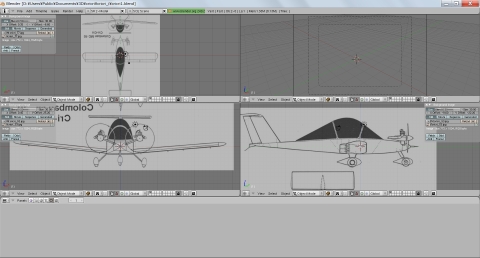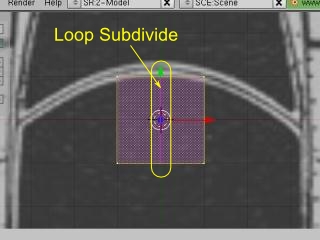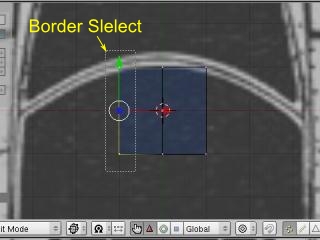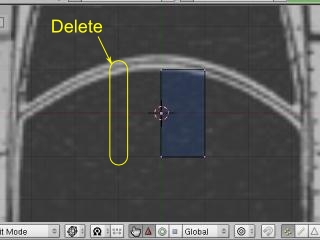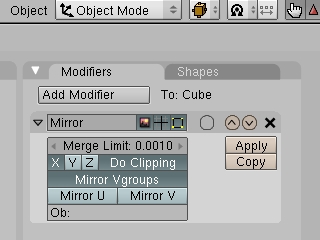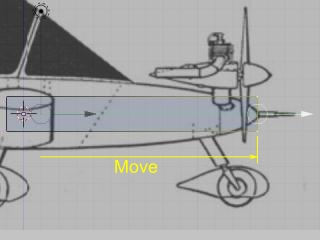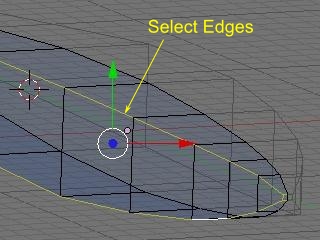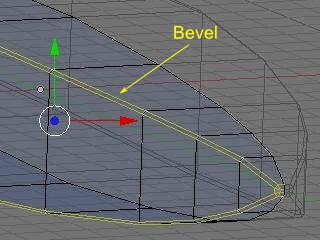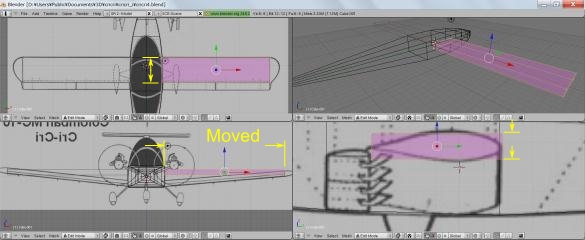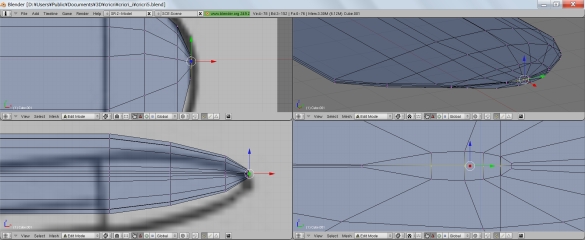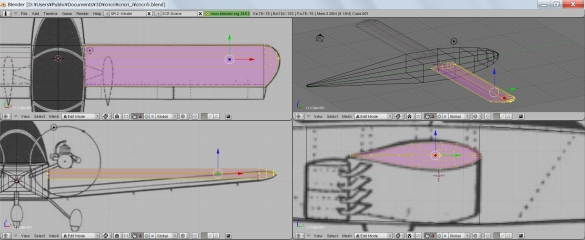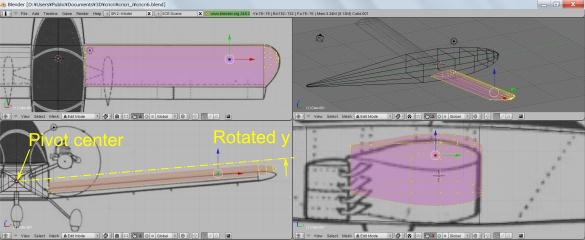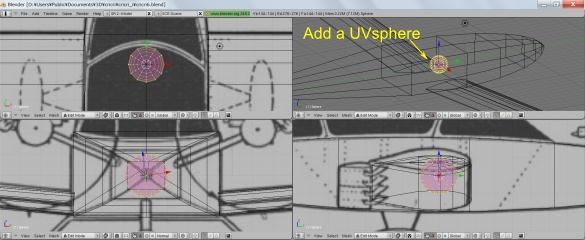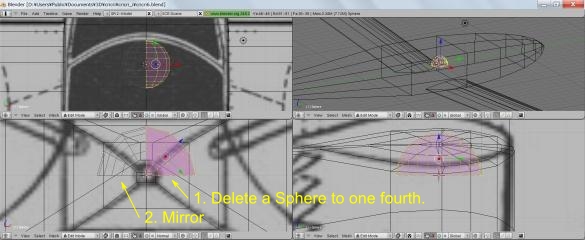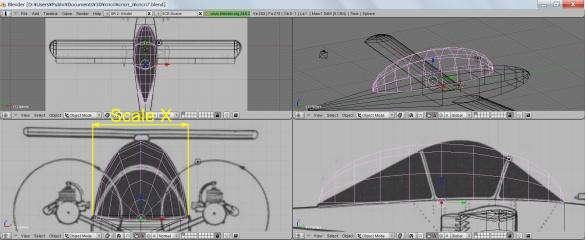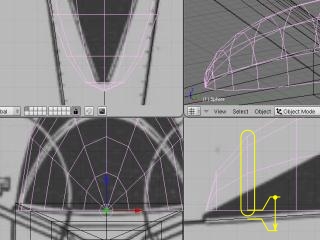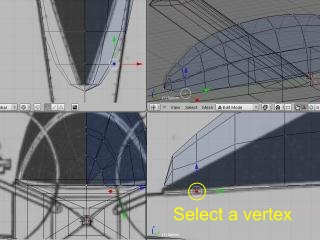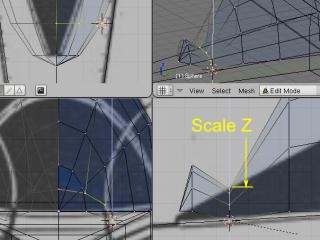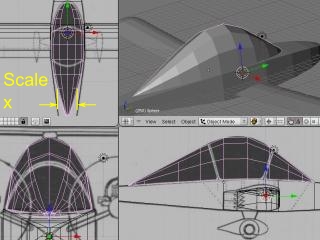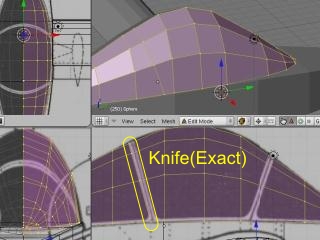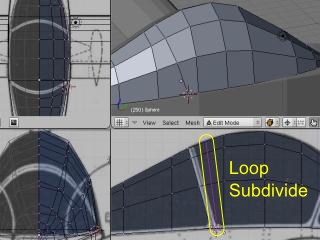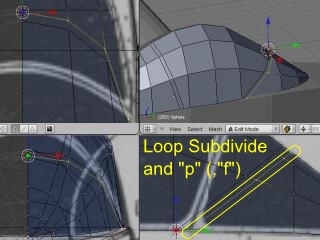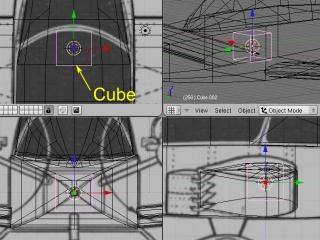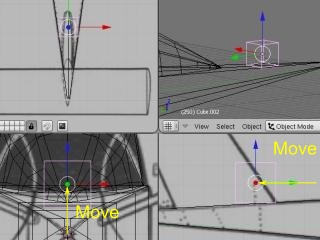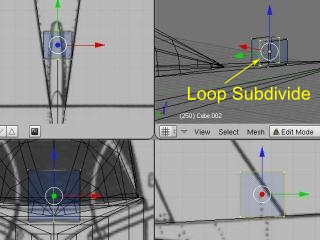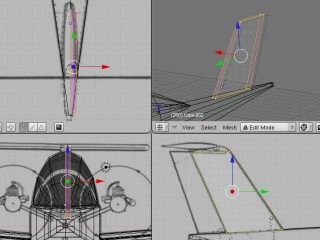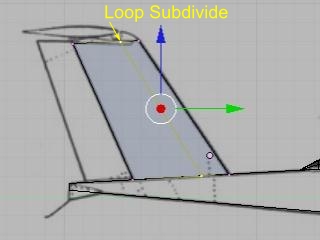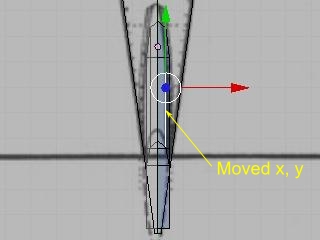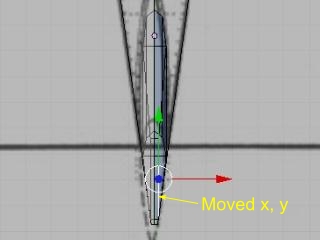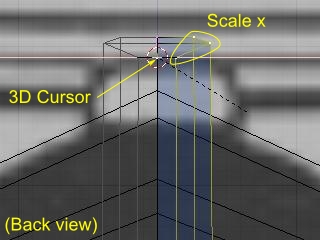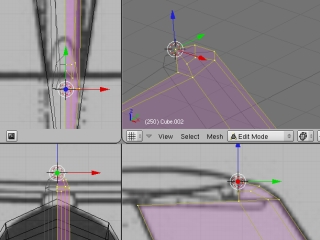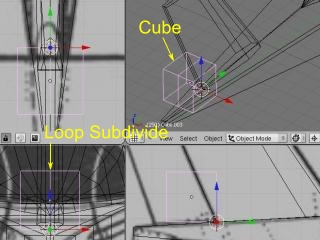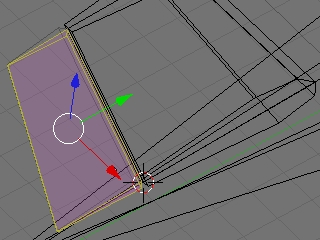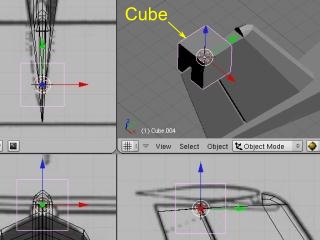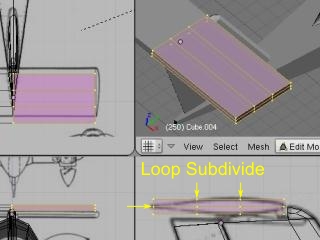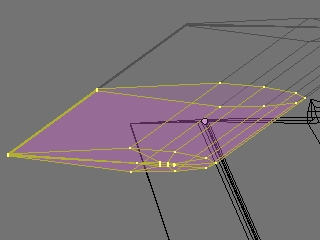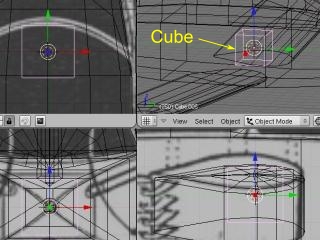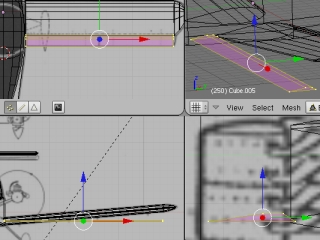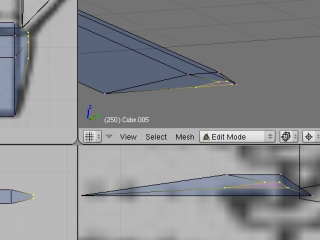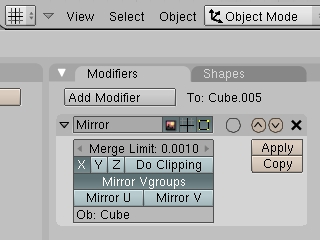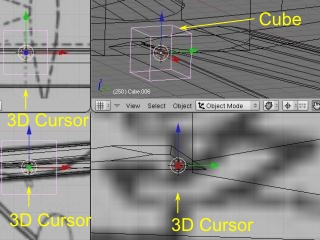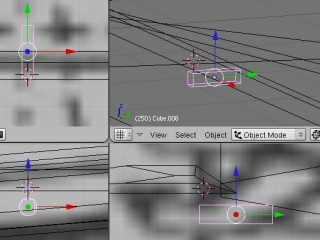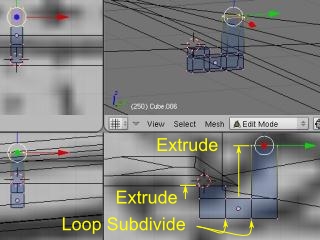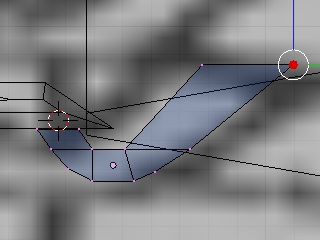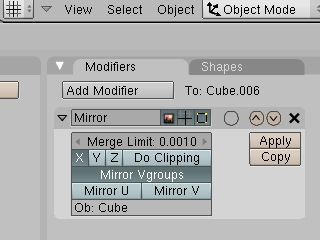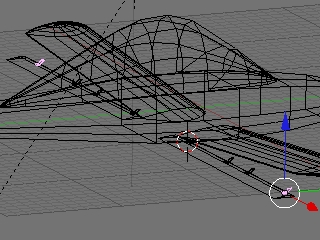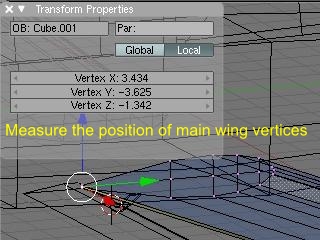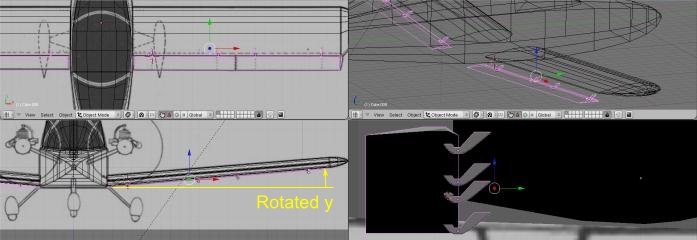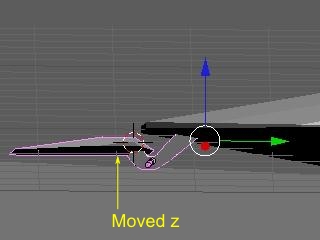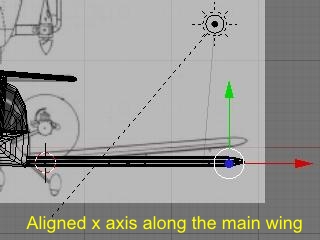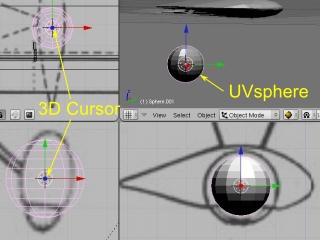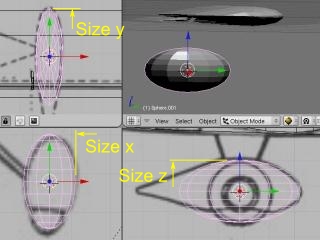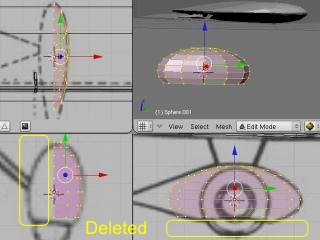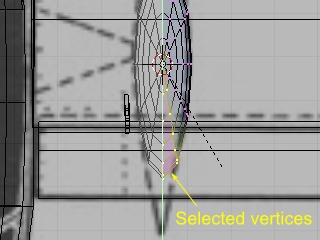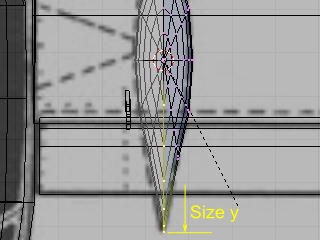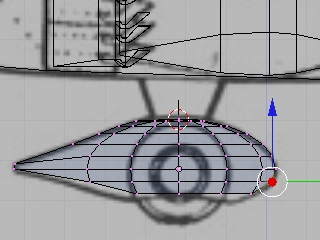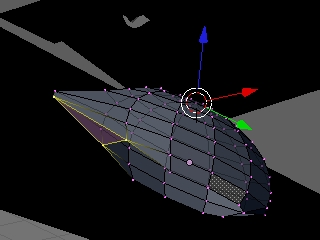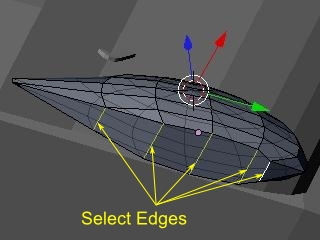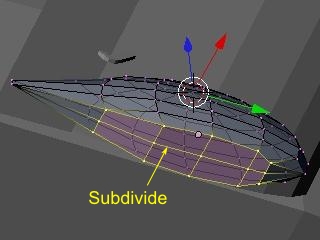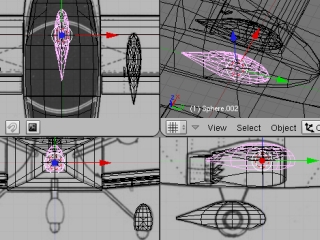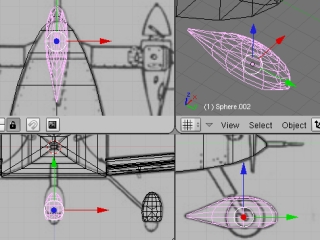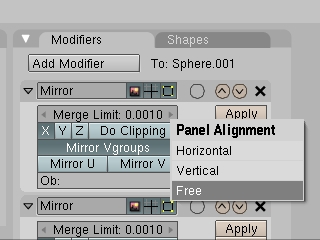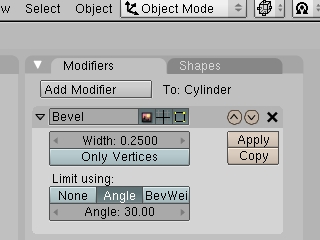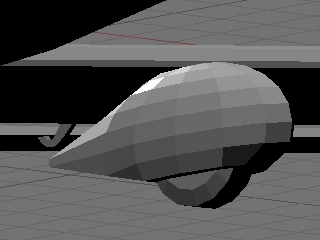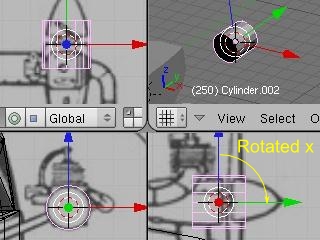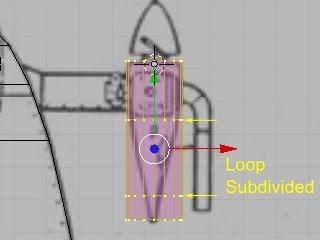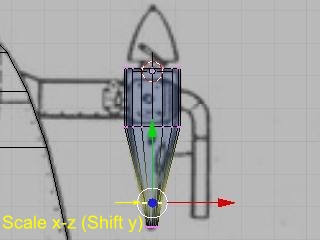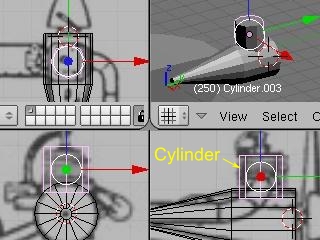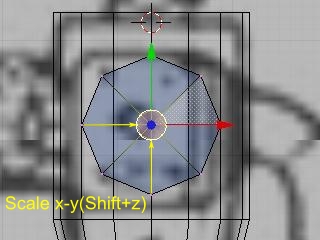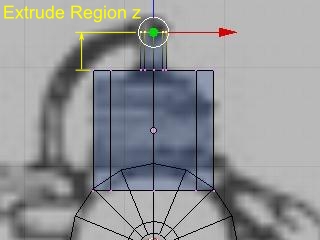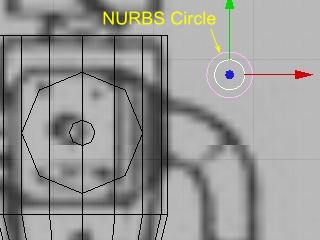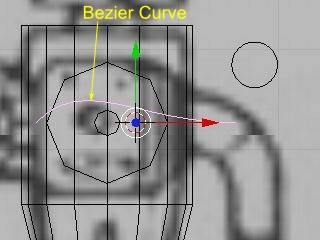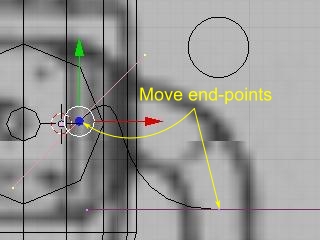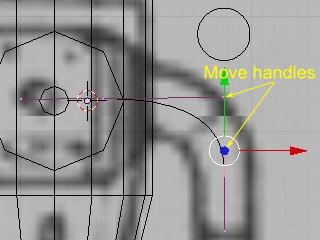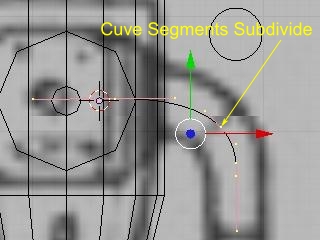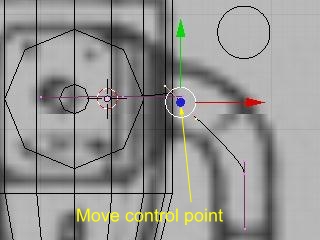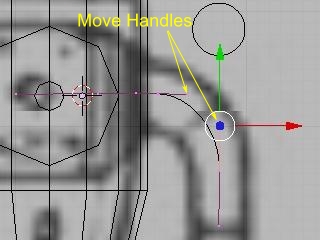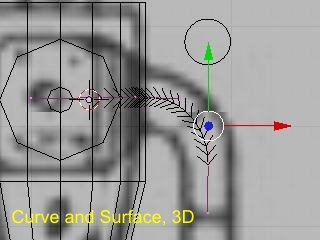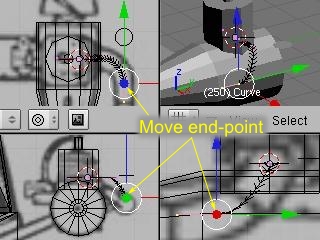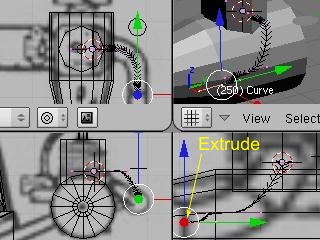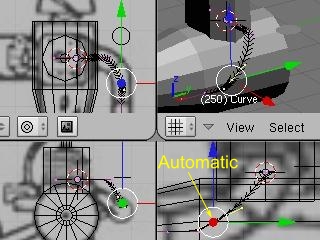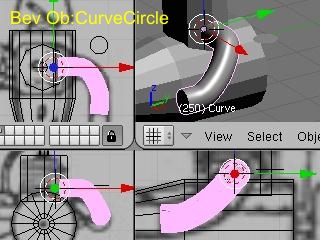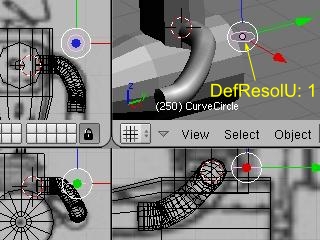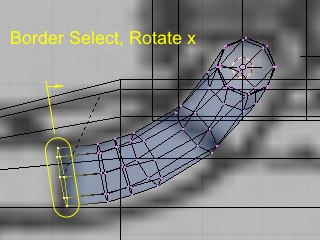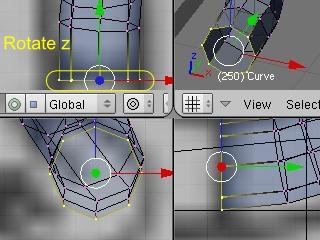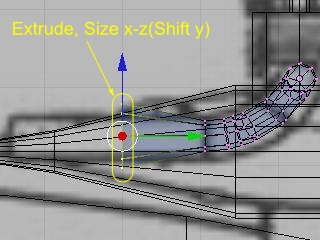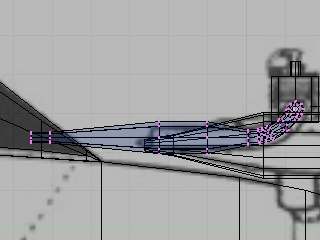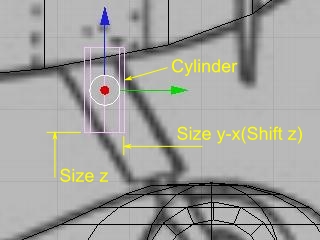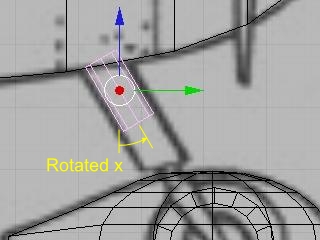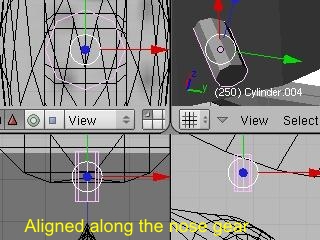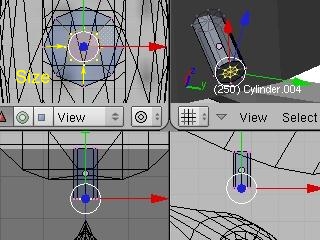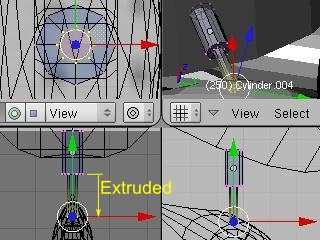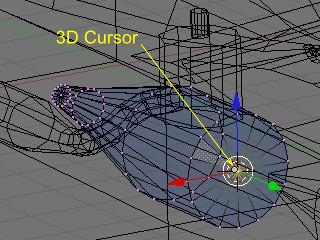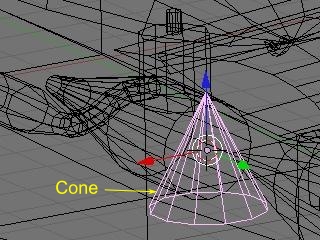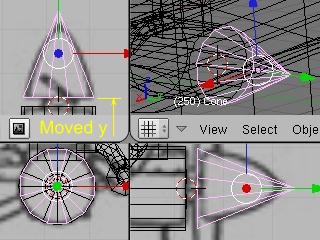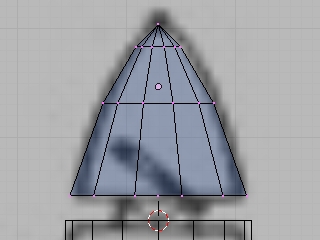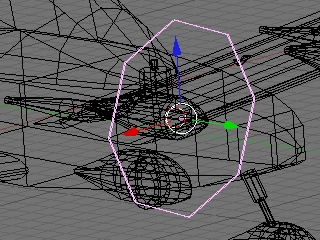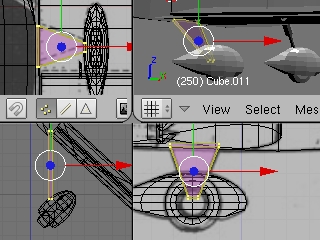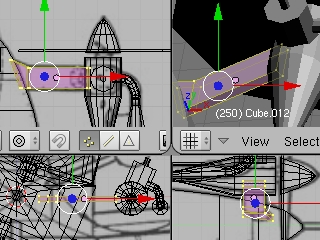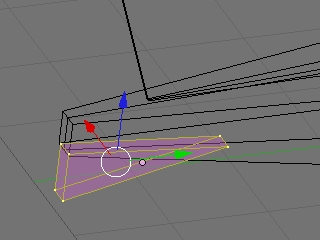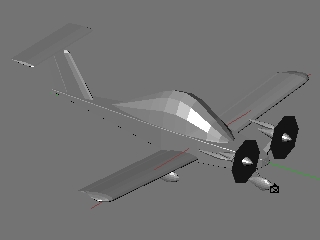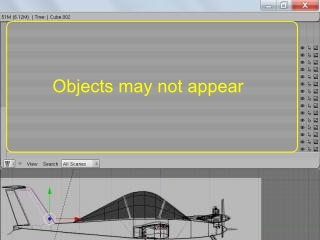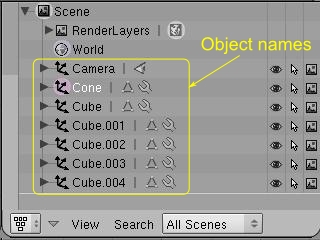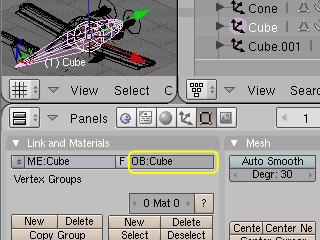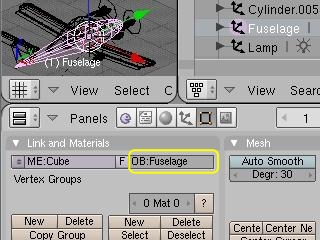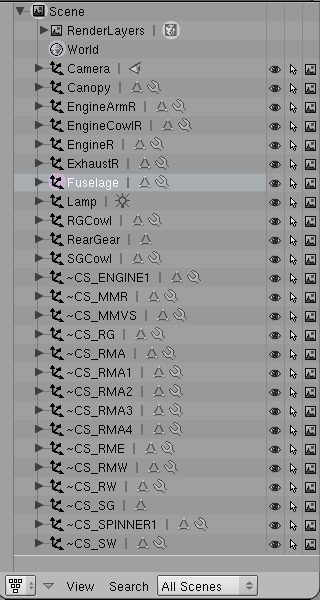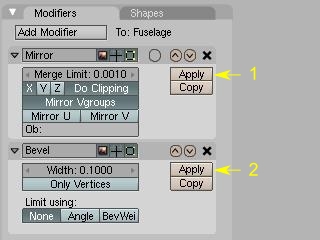Blender 2.49bでRealFlight用飛行機モデルcricriを作るメモ (1)

フリーソフトのみでRealFlight G3.5用の飛行機モデル(cricri)を3面図から作成した時の3Dモデルの作成のメモである。
次のページ 最後のページ
旧版 Rev.1:フリーソフトによるReal Flight G3.5用の箱型飛行機の作り方
cricriの実機情報:http://www.cricri.zoomshare.com/0.html(外部リンク)
文中で"|"で区切られた表示はいずれかの操作を示す。例えば、[x|y|z]は"x"、"y"、"x"のどれか1つを押すことを示す。
cricri作例:for Blender : cricri.zip 、 for RealFlight G3.5 : cricri_EA.G3X 、 for RealFlight 8~Evolution : cricri_RFX.zip
1.手順の概要
RealFlightの航空機モデルはAutodesk社の3ds Maxで作成する。しかし、3ds Maxは非常に高価である。そこで、rayvel氏とmaxkop氏がBlender用のPythonスクリプトを作成した。ここでは、そのスクリプトを使用し、フリーソフトのみでRealFlight用のオリジナルの機体作る。なお、Knifeedgeは3ds Maxしかサポートしていない。Blenderでは解決できない問題があることを承知願いたい。3ds max freeはStudent用で試用期間が3年間に限られるので、非保証でかまわないのでBlender 2.6xへの対応をKnifeedgeに望みたいものだ。
Blender 3DS export project : http://www.knifeedge.com/forums/showthread.php?t=17674
robertlong13さん作の"RealFlight FBX Exporter"を使うとBlender2.79bでRealFlight 8用のモデルを作ることができます。ファイルのExport以外は、ほぼ本記事と同じ方法です。http://bigarrow.tea-nifty.com/blog/2018/09/realflight8-and.html
1)3面図の用意
飛行機の3面図を用意する。なお3面図を用意しないで直接3Dモデルを作成してもよい。ファイル形式は、png、jpg、tgaなどにする。
- インターネットで探す。
- 紙の3面図をスキャナかカメラで読み込む。
- 実際の飛行機を写真で撮る。影が写らないように撮れば、これをテクスチャとしてリアルなモデルにすることもできる。次の画像はRealFlight G3に付属している飛行機のテクスチャーファイルであるが、腕が写っており写真を利用していることが分かる(影を消す、キャノピーを透明にするなどの修正がされている)。

- 2D CADで作成する。フリーソフトとしては、 JW CAD、DraftSightなどがある。
2)Blenderで3Dモデルを作成
- 3面図に合わせて3Dモデル(立体形状)を作成。(3面図無しに直接作成しても良い)
- 3Dモデルの面の展開図を作成。(次のテクスチャーの作成の下絵とする)
3)テクスチャーを作成
InkscapeやGIMPなどの2D描画ソフトで3Dモデルの面の展開図を取り込み、それに合わせてテクスチャー(機体の表面の塗装)を作成。ファイル形式は、.tgaとする。
4)Blenderで3Dモデルの諸設定を行う
- テクスチャーを3Dモデルに割り当てる。
- 動翼、プロペラ、車輪など回転するものの回転軸を設定。
- 各部品の取り付け順を指定。
5).kex(G3.5)または.fbx(8~Evolution)ファイルを作成
- Blenderからexport_3ds2kex.pyを実行して.3dsと.supファイルを作成。
- 3ds2kex.exeで.3dsと.supから.kexファイルを作成。(Blenderからexport_3ds2kex.pyと3ds2kexを一気に実行して、.kexファイルを作成することも可能)
※ RealFlight 8~Revolutionの場合は、export_3ds2kex.pyと3ds2kexを使用しません。BlenderからRealFlight FBX Exporterを実行して.fbxファイルを作成します。
6)RealFlightで読み込み飛行特性を設定
.kex(G3.5)、.fbx(8~Evolution)ファイルをRealFlightで読み込み、飛行特性を修正して完成。
2.ソフトのダウンロードとインストール
Blenderの仕様が2.5以降大きく変わったため、RealFlightに使えるファイルを出力するスクリプトが動かない。そこで、スクリプトが動くBlender2.49bと新しいバージョンのBlenderが共存できるインストール方法を紹介する。また、export_3ds2kex.pyと3ds2kex.exeについても紹介する。なお、本例で使用しているInkscapeやGIMPのインストールは、ファイルをダブルクリックするだけなので、詳細を割愛する。
1)Python 2.66 (G3.5)
Blenderを動かすのに必要なソフトである。Blender2.49bで動作が確認できているのは、Python2.6系である。
-
下記URLの左側の[DOWNLOAD][Releases][2.6.8][The last binary release of Python 2.6 was 2.6.6.][Windows x86 MSI Installer (2.6.6) (sig)]をダウンロードしデフォルトでインストールする。(2.66は2.6系の最後のオブジェクト版である。2.67以降はソースしか公開されていない。)
http://www.python.org/(外部リンク)
2)Blender 2.49b (G3.5)
-
下記URLのページから[Download][Older versions][http://download.blender.org/release][Blender2.49b][blender-2.49b-windows.zip]をダウンロードする。
http://www.blender.org/(外部リンク)
-
ダウンロードしたファイルを展開し、適当なフォルダ(本例では、"C:\Program1\blender249b")に移動する。
- テキストエディタでblender249b.vbsを作る。内容を下記に示す。パスはPythonとBlenderをインストールしたパスに書き換える。
Option Explicit
Dim shell
Set shell = WScript.CreateObject("WScript.Shell")
Dim env
Set env = shell.Environment("USER")
env.item("PYTHONPATH") = "C:\Python26;C:\Python26\DLLs;C:\Python26\Lib;C:\Python26\Lib\lib-tk"
Dim arg1, pname
if WScript.Arguments.count = 0 then
pname = """C:\Program1\Blender Foundation\Blender249\blender.exe"""
else
arg1 = WScript.Arguments(0)
pname = """C:\Program1\Blender Foundation\Blender249\blender.exe""" & " " & arg1
end if
shell.Run pname
env.Remove("PYTHONPATH")
Set shell = Nothing
-
作成した"blender249b.vbs"を右クリックし[ショートカットの作成(S)]、作成された"blender249b.vbs - ショートカット"の名前を"Blender249b"に変更し、デスクトップに移動する。
-
これで.blendファイルをBlender249bのショートカットにドラッグアンドドロップすることにより、Blender2.49bを起動する。
-
もし、.blenをBlender2.49bに関連付ける場合は、,blendファイルを右クリック、[プログラムから開く][この種類のファイルを開く時は、選択したプログラムをいつも使う(A)]をON、[参照(B)]で"C:\Program1\blender249b"の下のblender.vbsを選択し[開く(O)]。これで次回より、.blenファイルのダブルクリックで、Blender2.49bが動く。
※ Logicoolのマウス用ソフトのLogicool SetPoint 6.32にはマウスの中央ボタン機能が選択肢にない。中央ボタンのクリック機能が無いと、Blenderで視点の回転ができない。
対策:下記URLからSetPointPlusをダウンロード・展開し、v6.batを右クリックして、管理者として実行する。そうすると、SetPointのメニューで中央ボタンが選択でる。
http://d.hatena.ne.jp/wwwcfe/20090901/SetPointPlus(外部リンク)
未確認だが以下のようなものもある。
http://uberoptions.net/(外部リンク)
RealFlight 8~Evolution用:Blender 2.79b
RealFlight 8~Evolution用の場合は、"Blender 2.49b"と"Python 2.66"は不要です。代わりに"Blender 2.79b"をインストールしてください。
https://blender.jp/
https://www.blender.org/download/releases/2-79/
3.BlenderにKEX作成機能を追加
Blenderの[User Preferences]Windowのメニュー[File][Export][3D Studio 2KEX (.kex)][Export 3DS]で".3ds"と".sup"を出力後、自動的に3ds2kex.exeを起動して".kex"を出力するように設定する。
1)export_3ds2kex.pyの組み込み (G3.5)
これをBlenderに組み込むと、.3dsファイルと.supファイルを出力できるようになる。
- 下記URLの#72(又は#73)の記事の添付ファイルをダウンロードする。
http://www.knifeedge.com/forums/showthread.php?t=17674&page=5&pp=15 (外部リンク)
添付ファイルのダウンロードにはKnife Edge ForumへのLog inが必要。もし登録していないときは、Log in画面の下の[register]をクリックして登録する。登録は無料。
- export_3ds2kex.g3xの場合は、拡張子をzipに変更し展開する。export_3ds2kex.txtの場合は、拡張子を.pyに変更する。
※:export_3ds2kex.pyがUTF-8形式になっているとblenderのメニューに表示されない。この場合は、ファイル先頭の3バイト(EF,BB,BF)を削除し、"#!BPY"が先頭になるようにする。
- export_3ds2kex.pyをBlenderのスクリプトフォルダに保存する。
スクリプトフォルダの例:
- C:\Program Files\Blender Foundation\Blender\.blender\scripts\ : exeファイルでWindows XP(32bit)にインストールした場合
- C:\Program1\blender249b\.blender\scripts\ : zipファイルをC:\Program1\blender249b\に展開した場合
(barbolaniさんのexport3ds2kexを見つけました。使ったことは無いです。作成日はこちらの方が新しいですね。https://github.com/barbolani/export3ds2kex)
2)3ds2kex.exeの組み込み (G3.5)
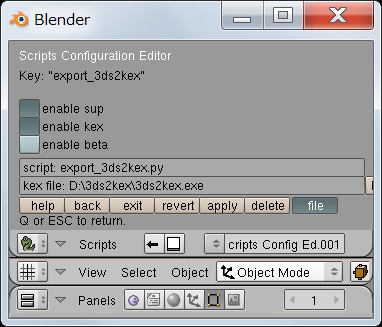
.3dsファイルと.supファイルから、.kexファイルを作成する3ds2kex.exeが保存されているフォルダをBlenderで指定する。これにより、BlenderからのExport操作で.kexも同時に作成できるようになる。
- 下記URLのページから[KEmax][Downloads]"KEmax 3ds->kex Converter"をダウンロードし、展開したファイルを"C:\KEMAX"にコピーする。
RealFlight G4以降は、"KEmax 3ds->kex Converter - BETA"を使用する。
http://www.knifeedge.com/(外部リンク)
- [Script Window][Scripts][System][Scripts Config Editor][Export][3D Studio 2KEX(3ds)][enabel sup]と[enable kex]をON、[kex file:]の右端のボタンをクリックし"3ds2kex.exe"を選択し[Choose file][Q|Esc]。
参考情報:http://www.knifeedge.com/forums/showpost.php?p=96939&postcount=19 (外部リンク)
※ 詳しくは下記URLの添付pdfファイル"Blender_tutl.pdf.rfx"を参照。
http://www.knifeedge.com/forums/showthread.php?t=28009 (外部リンク)
※ コリジョンメッシュを作成した場合は、[Export]で作成した.kexファイルは使えない。後述の.supファイルの修正を行い.kexを作成し直す。
RealFlight 8~Evolution用:"RealFlight FBX Exporter"の組み込み
RealFlight 8~Evolution用の場合は、"export_3ds2kex.py"と"3ds2kex.exe"は不要です。代わりに"RealFlight FBX Exporter"を使用します。
- 下記サイトからrobertlong13さんが作ったRealFlight FBX Exporter(io_scene_realflight-master.zip)をダウンロードします。
https://github.com/robertlong13/io_scene_realflight/releases/tag/0.2.1
- 展開したio_scene_realflight-masterフォルダをblenderのaddonsフォルダに移動します。例:C:\Program1\blender-2.79b\2.79\scripts\addons
- Blender(2.79b)を起動し、左上のウィンドウメニューからUse Preferecesを開きます。
- Add-onsタブを開きます。
- 上のRefreshを押します。
- 左のImport-Exportを押します。
- リストにImport-Export: RealFlight FBX exportが表示されるので、チェックを入れます。
- 上のSave User Settingsを押します。
下記サイトに、RealFlight9 と BLENDER 2.83 と REALFLIGHT FBX EXPORTER 0.3.1では、引き込み脚が動作しないと書いてあります。
REALFLIGHTの機体を作る(メモ) : https://www.catv296.ne.jp/~myergo/rf_model.html(外部リンク)
4.モデリングに便利なツール
これを使用しなくてもモデル作成は可能である。ダウンロードした.pyファイルをBlenderのスクリプトフォルダに格納すればBlenderのメニューに表示されるようになる。本例ではAlign Viewのみを使用している。
1)Align View
オブジェクトモードで選択したオブジェクトのXYZ軸方向に視点を変更する。傾いたオブジェクトを傾いた軸方向に変形したい時に使う。Edit Modeでの[Shift]+[v]動作のObject Mode版のような動作をする。
http://airplanes3d.net/scripts-020_e.xml(外部リンク)
2)Geom Tool(参考)
点を面や辺に接する位置に移動する。2つのオブジェクトをぴったり付ける時に使用する。2.48a用となっているが、2.49bでも使えた。点と面を同時に選択する必要があるので、まずObject Modeで2つのオブジェクトをShiftを押しながら選択後、Edit ModeでShiftを押しながら、複数のSelect Modeボタンを押す。
http://glender.hybird.org/(外部リンク)
3)Cross Section(参考)
面と面が交差する辺に辺と点を作る。例えば、円筒の胴体側面に四角のハッチを付ける時などに使用する。Booleanとの違いは、作成されるメッシュが元のメッシュとは独立していることである。
http://airplanes3d.net/scripts-030_e.xml(外部リンク)
5.飛行機の3面図の準備
- cricriの3面図を用意する
ダウンロードサイトの例:
http://themekgpproject.com/gallery/2/thumbnails.php?album=58&page=2 (外部リンク)
http://richard.ferriere.free.fr/3vues/cricri_3v.jpg (外部リンク)
http://www.rcgroups.com/forums/attachment.php?attachmentid=2411897 (外部リンク)
- 3面図の回転、反転をする
RealFlightでは、上面図は機首が上、正面図は機尾が画面手前、側面図は右側面(機首が右)が手前になるようにモデルを作成する。Blender 2.49bでは下絵の回転ができない。そこで、本例ではダウンロードした絵を画像ソフト(例:GIMP、IrfanView)などで読み込み、180度回転した絵を保存し、上面図、左右反転した絵を保存し側面図とする。機尾からの図は無いので、正面図を代用する。
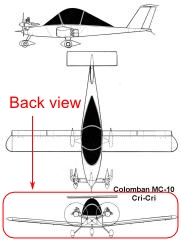
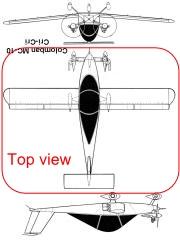
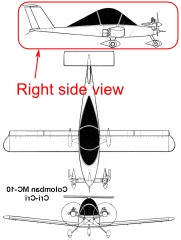
6.Blenderの初期Windowの設定
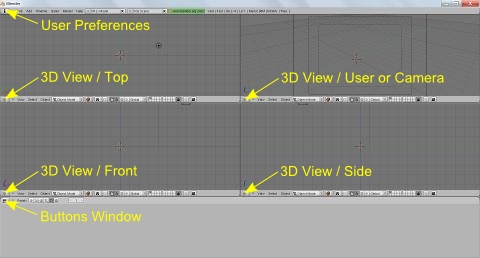
- blenderを起動する。
- [x]を押して、[Erase selected Object(s)]を左クリックし、最初の6面体を消し、何も無い状態にする。
- 上下のWindowの境界を右クリック、[Split Area]を左クリック、上のWindowの中央を左クリックし、上のWindowを2分割する。
- 2分割されたWindowの境界を右クリック、[Split Area]を左クリック、左のWindowの中央を左クリックし、左のWindowを2分割する。
- 左右に2分割されたWindowの境界を右クリック、[Split Area]を左クリック、右のWindowの中央を左クリックし、右のWindowを2分割する。
- 左上のWindowにマウスを移動し[7]、左下のWindowにマウスを移動し[1]、右上のWindowにマウスを移動し[0]、右下のWindowにマウスを移動し[3]を押し、Top view、Front view、Camera view、Side viewを表示する。
7.3面図を下絵として表示
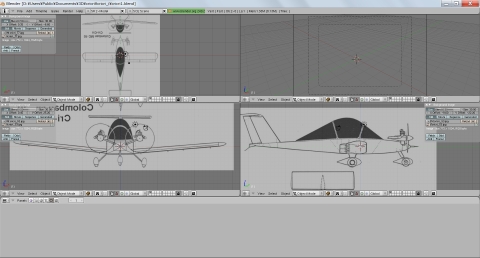
- 左上のWindowにマウスを移動し、[Ctrl]+[↑]を押し、Top viewの画面のみ表示する。
- 下側の[view]を左クリック、[Background image]を左クリック、[Use Background Image]を左クリック、[Load]を左クリック、左上の[P]の下のボタンを左クリックし、3面図があるドライブを左クリック、3面図の入っているフォルダを左クリックし、最後に3面図のファイルを左クリック、右上の[SELECT IMAGE]を左クリックして、3面図を表示させる。
- ここで[Background Image]ダイアログに[Size:5.00]と表示されているが、これは画像の中心から左右の端までの距離が5BDU(Blender Unit)=5inch=12.7cmであることを示す。
表示されている升目から主翼の幅が約9.5BDU=24cmであることが分かる。例えば、作成するモデルの主翼幅を約140cmとする場合、下絵を140cm/24cm=約6倍する必要がある。そこで、先の[Size:5.00]を6倍の[Size:30]にする。
- "Background Image" Daialog boxの[X Offset]と[Y offset]の左右のボタンを左クリックし、上面図の重心位置を3Dカーソルの中心に合わせる。なお、数字を左クリックし、キーボードから数字を入れると、0.01単位で微調整できる。
- [Ctrl]+[↓]を押して、元のWindow表示に戻る。
- 同様にして、左下のFront viewに3面図の正面図、右下のSide viewに3面図の側面図を表示させる。もし、表示されない時は、カーソルをそのWindowに移動し、[5]を押して、表示方法を遠近法から直交法に切り替える(トグル動作)。
※ 配置の方向
- トップビュー[7]:機首が上で上面が手前、フロントビュー[1]:機首が奥で上面が上、サイドビュー[3]:機首が右で上面が上
(FMSとは異なる)
※ BlenderとRealFlight G3.5のスケールの関係
- 1BU(Blender Unit) = 1インチ(inch) = 25.4 mm
( RealFlight 8~Evolutionでは、1BU(Blender Unit) = 1 m )
8.3Dモデルの作成
1)胴体の作成
cricriの胴体は箱型なので、Cubeを基に作成する。(丸胴の場合は、Cylinderを基に作成する)
- 右上のWindowにマウスを移動し、[Shift]+[a]を押し、[Add][Mesh][Cube]を左クリックし、6面体を追加。
- Draw typeのボタンを左クリックし、[Wireframe]を左クリックする。
[Tab][Ctrl]+[r]左クリック、マウスの中ボタンをクリック。(又は、[0]を押して中点に移動し[Enter]を押して確定する。)
- [Ctrl]+[Tab]を押して"Select mode"を[Faces](又は[Vertices])に切り替える。
- [b]を押して、消す点を囲むように右クリックでドラッグして範囲選択する。
- [x]、[Faces](又は[Vertices])を左クリックし、半分を消す。
- [Tab]を押して"Object mode"にし、"Modifiers"タブの[Add Modifier]を左クリックし、ミラー表示をする。また、中心より反対側に行かないように"Modifier"の[Do Clipping]を押す。
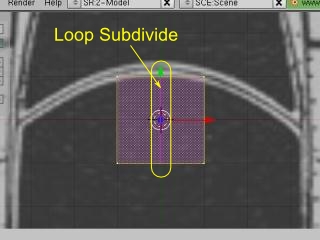
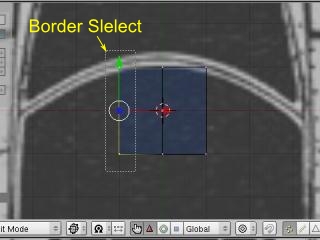
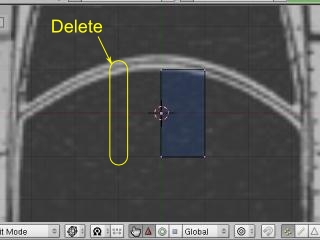
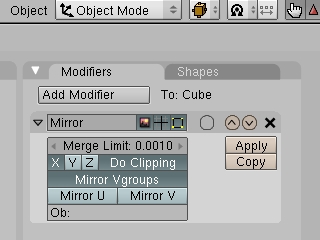
- [Tab]を押して"Edit mode"にし、[a]を2回押し選択を解除し、[b]を押して、点を選択し、[g]と[x|y|z]を押して点を移動するか、マニピュレータと呼ばれる赤緑青の矢印を左クリックでドラッグすることを繰り返し、cube objectの大きさを胴体の大きさに合わせる。
- [Ctrl]+[r]、左クリックで分割数を1に確定し、分割する位置にマウスを移動後左クリックで分割点を確定する。均等に複数分割する場合は、[Ctrl]+[r]、MouseWheelUpして分割数を選択、マウスを移動して分割方向を決め、中ボタンをクリックして、位置を等分に確定する。この例では、主翼の後端と前端とキャノピーの前端、曲率が大きい先端部に3箇所分割点を置いた。
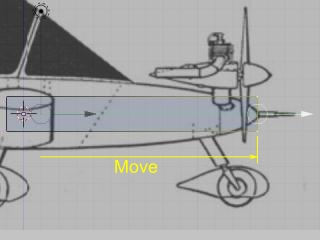

- 右下のWindowで[Ctrl]+[↑]し、右下のWindowを全画面にする。(元に戻すのは、[Ctrl]+[↓])
- Cubeの全体の大きさをあわせたのと同じ方法で、今度は1点ずつ(実際は奥も含む2点)[a][b]で選択し、[g]と[x|y|z]を押して点を移動するか、マニピュレータを左クリックでドラッグすることを繰り返し、Cube objectの大きさを胴体の輪郭に合わせる。
- [Ctrl]+[↓]で元の画面に戻し、次に左上の上面図で同様にCubeの大きさを胴体の輪郭に合わせる。


以上で胴体は完成である。胴体の面取りの必要が無ければ、主翼の作成に進む。
もし、BlenderでのRealFlight用モデルの作成が始めての場合は、胴体のみ作成しRealFlightで表示されることを確認することをお勧めする。全部作成してからRealFlightに持って行ってエラーが出ると、間違った手順を探すのに苦労する。
モデリングの注意事項
- 拡大縮小[s]や回転[r]を実行する時は、操作の中心点と、操作する軸の方向を必ず把握すること。具体的には、[Pivot]、[Orientation]、カーソル位置、[[Shift]x|y|z]の指定を把握する。
- 拡大縮小[s]は、Object Modeではなく、Edit Modeで行う方が良い。Object Modeで拡大縮小したものをEdit Modeで回転させると異常になることがある。但し、Edit Modeで回転させないものは、この限りではない。
- オブジェクト全体を傾ける回転[r]をするときは、Edit Modeではなく、Object Modeで行う方が良い。
カメラの移動
カメラが飛行機に近過ぎて、右上の画面に胴体全体が表示されない。そこで、カメラを移動する。[g]で移動することも可能だが、ここでは見た目の位置にカメラを移動する方法を使う。
- 右上のウィンドウにマウスカーソルを置き[0][5][5]
- マウスホイール、中ボタンドラッグ、[Sift]+中ボタンドラッグで、胴体全体が中央に表示されるように視点を移動
- [Ctrl]+[Alt]+[0]で現在の視点にカメラを移動
胴体を面取りする
- cricriの胴体の先端部は少し丸まっているので、3D Window右下の辺のボタンを押すか[Ctrl]+[Tab]+[2]で辺選択モードにし、面取りしたい辺を選択後、[W][Bevel]で面取りすることができる。全体を面取りする場合は、[Buttons Window][Modifiers][Add Modifier][Bevel][Width:0.1000]でも良い。
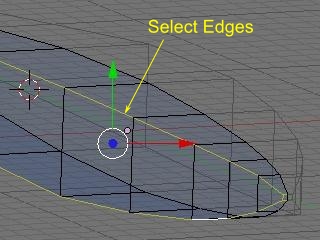
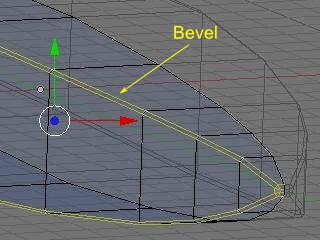
2)主翼の作成
Youtubeで"Blender Airplane"などと検索すると多くの作り方が紹介されている。これを見ると主翼は胴体から伸ばして作るのが一般的である。この方がフィレットを作りやすい。しかし、cricriはフィレットが無いので、別のCubeから作る。
- [Tab]でObject Modeにし、右上のWindowにマウスを移動し、[Ctrl]+[↑]で全画面にし、[Shift]+[c]でカーソルを原点にリセットし、[c]で視点をカーソル中心に移動し、マウスホイールで適当な拡大率にする。(これにより、後から作成するCubeのオリジンがx=0になるので、ミラーで左右の主翼を作成できる。)
- [Shift]+[a]を押し、[Add][Mesh][Cube]を左クリックし、6面体を追加。
- [Tab]でEdit Modeにし、[a][b][g][x|y]で右主翼の外形に合わせる。
- [Tab]Buttons WindowのModifiersタブの[Add Modifier][Mirror]でミラーにする
- [Tab]でEdit Modeにし、[Ctrl]+[r]、MouseWheelUpして横方向の分割数を5に選択、右クリックで確定。[Ctrl]+[r]、縦方向に2分割、中ボタンクリックで中点に確定。
- [a][b][s|g][z]で主翼の断面外形に合わせる

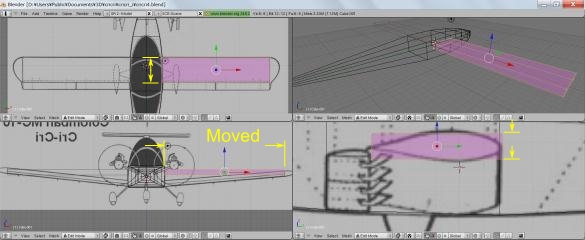

- [a][b]で翼端を選択し[e][Region]翼端を引き伸ばす位置を決めたら左クリックで確定。
- 左下の3D Windowで[Pivot]を[Median Point]にし[s],[Shift]+[x]でy-z平面に縮小し左クリックで確定。[g][y]で前後位置を修正。引き伸ばしと縮小と移動を計3回繰り返し翼端部を形成する。
※ 拡大縮小[s]を使うときは、拡大縮小の原点が何処になっているのか把握しておくこと。
- 翼端の面の中心点を選択し、[g][x]で外形に沿って少しx軸方向に移動して仕上げる。

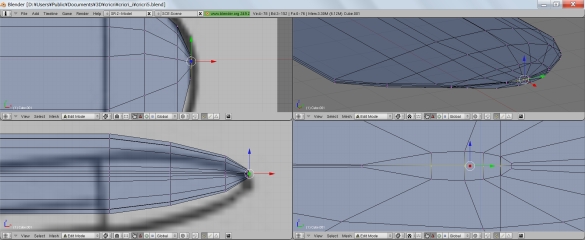
- [Tab]でEdit Modeにし、左下の3D Windowで[Pivot]を[Median Point]にし[a]で全選択後[r]で上反角に合わせる。(ここで上反角を合わせず、エルロンを作成した後に、一緒に回転させた方が作業手順が少なくなる。)
- 座標をCubeの傾きに合わせるため、[Pivot]を[Active Vert/Edge/Face]、[Orientation]を[Normal]にする。
- [a][b][g][yy|zz]で主翼の外形に合わせる
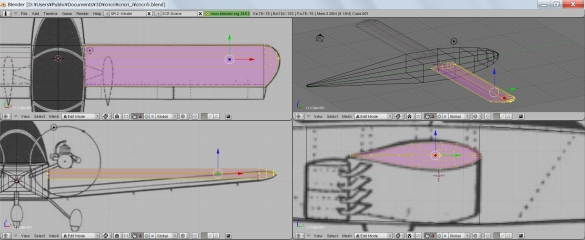
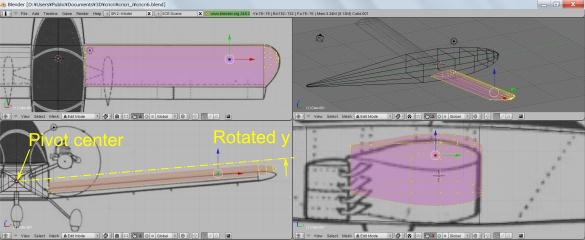

3)キャノピーの作成
Youtubeの作例では胴体から伸ばして作るのが一般的であるが、ここではUVsphereを基に作成する。
- [Tab]でObject Modeにし、[Shift]+[c]でカーソルを原点にリセット
- [Shift]+[a]を押し、[Add][Mesh][UVsphere]を左クリックし、[Segments][rings]を共に12~16にして、[OK]
- [Tab]でEdit Modeにし、[r][x][90]で90度回転させる
- [a][b]下半分を選択[x][Vertices]、[b]左半分を選択[x][Vertices]で右上1/4を残して球面を消す。
- [Tab]Buttons WindowのModifiersタブの[Add Modifier][Mirror]でミラーにする
- できるだけ球面の歪を少なくするため、Object Modeで球自体の形状は変えず、大きさと位置だけを[g][s]で変更して、キャノピーの長さと同じサイズにする。
- [s][Shift]+[y]でY軸のみ固定して、球の高さをキャノピーの高さに合わせる。
- [s][x]でX軸のみ可変にして、球の幅をキャノピーの幅に合わせる。
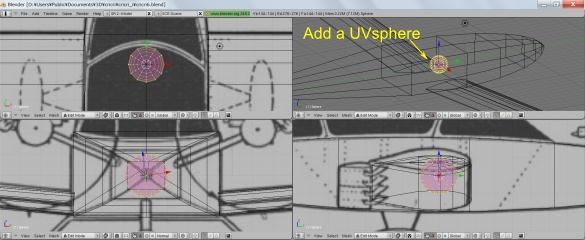
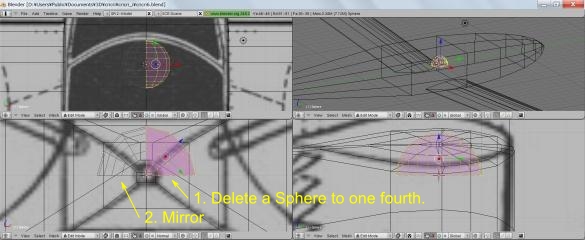


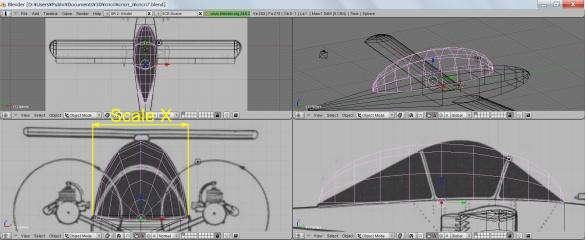
- Edit Modeで後ろから3番目の縦断面の全点を[a][b]で選択し、[g][z]で下の点が胴体の表面の位置になるように移動する。
- [a][b]で3番目の一番下の点のみ選択し、[mesh][snap][Cursor -> Selection]で3Dカーソルを一番下の点に移動する。(ショートカットは、[Shift]+[s],[4])
- 右下のWindowの[Pivot]ボタンを押し、拡大縮小の基準点を[3D Cursol]に設定する。
- [a][b]で後ろから3番目の縦断面の全点を選択し、[s][z]で上の点がキャノピーの上面の位置になるように拡大縮小する。
- 以上を繰り返してキャノピーの縦方向の断面を下絵に合わせる。
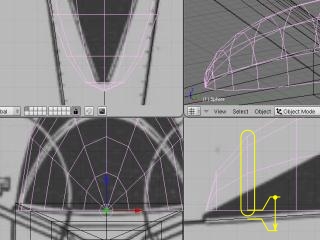

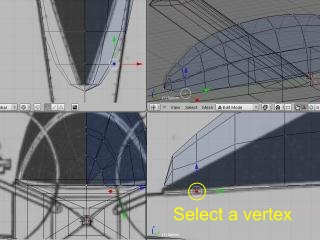

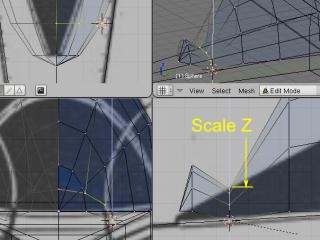

- 縦方向と同様に横方向も下絵に合わせる。横方向の拡大縮小の基準点は、機体の中心なので、[a][b]で機体中心の点のみ選択し、[mesh][snap][Cursor -> Selection]で3Dカーソルを機体中心に移動する。(ショートカットは、[Shift]+[s],[4])縦方向と異なり、この後はカーソルの設定をしなおす必要はない。
- [a][b]で横一列の点を全部選択し、[s][x]で下絵に外形を合わせて行く作業を繰り返し、横方向の外形を下絵に合わせる。
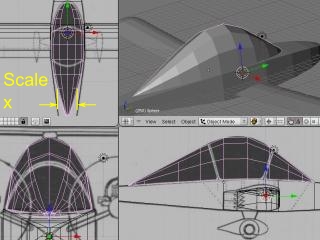
窓枠の作成(方法1)
以上でキャノピーは完成であるが、窓枠に合わせてメッシュを作成しておくと、後でそれをガイドにして窓枠のテクスチャーを描く事ができる。しかし、良い方法が思いつかない。以下の方法だと多少キャノピーが凸凹する。
- 窓枠の根元あたりに[Ctrl]+[r]で窓枠を垂直に作成する。
- [a][b]で後方の窓枠の一番下の点のみ選択し、[mesh][snap][Cursor -> Selection]で3Dカーソルを一番下の点に移動する。
- [b]で後方の窓枠を選択。[r][x]で上端を下絵の前後方向の位置に合わせる。
- [s][z]で上の点がキャノピーの上面の位置になるように拡大縮小する。もし、合わなければ、[r][x]と[s][y]を繰り返して下絵に合わせる。




窓枠の作成(方法2)
前記の例では、窓枠を垂直に作成後、斜めに回転させたが、こちらの方法はナイフ機能で最初から斜めに窓枠を作成する。これでも、若干凸凹になるが、前の方法よりは良さそうである。
- Edit Modeで[a]を押してキャノピーを全選択し、[k]を押し、Knife(Exact)、窓枠縁に沿うように2点をクリック、[Enter]を押す。
- 追加された窓縁の一番下の点のみ選択し、[shift]+[s][Cursor -> Selection]で3Dカーソルを移動。
- [b]で窓縁の点を全部選択。
- [s][z]で高さ、[s][y]で前後方向に拡大縮小して、下絵に窓縁を合わせる。
- [Ctrl]+[r]でもう片方の窓縁になる方向に辺が表示されるようにマウスを移動し左クリック、[p]で先に作成した窓縁に平行にし(もし、逆の辺に平行になったら[f]で切り替える)、マウスで下絵に合わせて左クリックで確定。
- [a]で選択をクリアした後、追加された窓縁の一番下の点のみ選択し、[shift]+[s][Cursor -> Selection]で3Dカーソルを移動。
- [a]で選択をクリアした後、[Shift]+右クリックで、追加した窓縁の点を全部選択。
- [s][z]で高さ、[s][y]で前後方向に拡大縮小して、下絵に窓縁を合わせる。
- 計器パネル側の縁も同様に作成する。下の窓枠は、[Ctrl]+[r]、[p][f]で作成する。
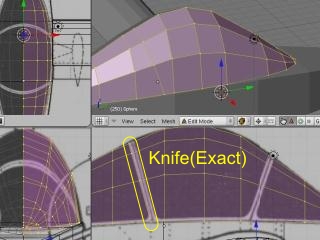
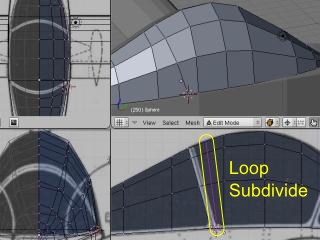

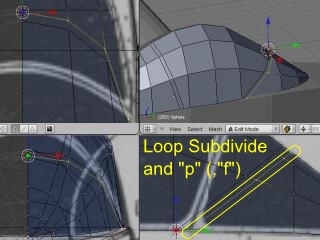

Booleanを使う方法も考えられるが面倒そうである。モデリングに便利なツールで紹介したCross Sectionを使用して、キャノピーとは別に窓枠を作成する方法も考えられるが、キャノピーと窓枠のどちらが表面に出てくるのかを意識する必要がある。
4)垂直尾翼の作成
- [Tab]でObject Modeにし、[Shift]+[C]で3Dカーソルをリセットし、[C]で3Dカーソルを中心に表示する。Pivotを[Median Point]にセットし(ショートカットは[Shift]または{Ctrl]+[,])、マニピュレータがオブジェクトのセンターに表示されるようにする。
- [Add][Mesh][Cube]で6面体を追加し、zまたはy軸のマニピュレータをドラッグして、前方下辺を垂直尾翼の前端下側に合わせる。
- Draw typeのボタンを左クリックし、[Wireframe]を左クリックする。
- 左上か左下のWindowで[Tab][Ctrl]+[r]左クリック、マウスの中ボタンをクリック。(又は、[0]を押して中点に移動し[Enter]を押して確定する。)
- [Ctrl]+[Tab]を押して"Select mode"を[Faces](又は[Vertices])に切り替える。
- [a][b]を押して、消す点を囲むように右クリックでドラッグして範囲選択する。
- [x]、[Faces](又は[Vertices])を左クリックし、半分を消す。
- [F9]を押して"Panels"を"Editing"にし、"Modifiers"タブの[Add Modidier]を左クリックし、ミラー表示をする。また、中心より反対側に行かないように"Modifier"の[Do Clipping]を押す。[Tab]でEdit Modeに戻す。
- [a][b][g]等を利用して、6面体の輪郭を下絵の垂直尾翼に合わせる。
- [Ctrl]+[r]左クリックで水平尾翼の前端部の角に点が来る位置にループカット辺を移動し、左クリックで確定。
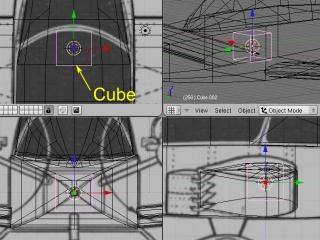
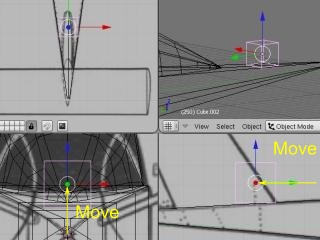
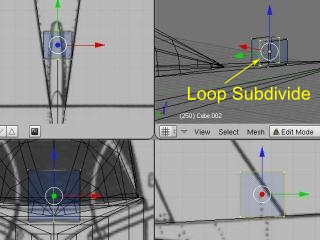

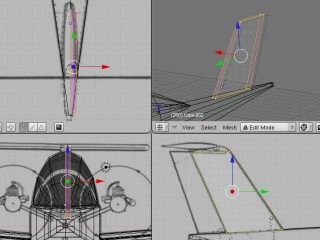
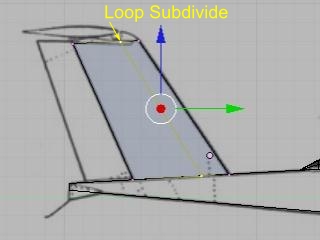
- 右下の[Edge select mode]を押し、右前の縦辺を右クリックで選択、xとy軸のマニピュレータをドラッグして、前縁の形を整える。次に右後ろの後縁を右クリックし、x軸のマニピュレータをドラッグして、後縁の幅を狭くする。
- 拡大縮小を機体中心にするため、右下の[Vertex select mode]を押し、機体の中心線上の点を右クリックで選択し、[shift]+[s][Cursor -> Selection]で3Dカーソルを移動。右下のWindowの[Pivot]ボタンを押し、拡大縮小の基準点を[3D Cursor]に設定する。
- [b]で上端の点を全部選択し、[s][x]で上端の幅を狭くする。
- [a][b]で水平尾翼の前の垂直尾翼の上面の4点を選択し、[e][Region][z]で上方に引き伸ばす。
- [g|s][x|y|z]の機能を使って、引き伸ばした点を整える。
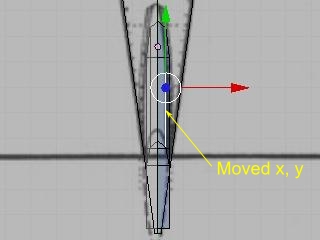
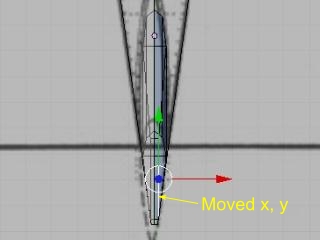
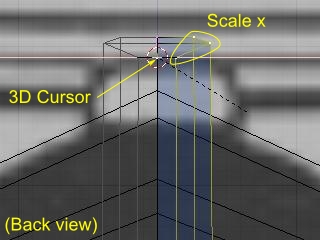


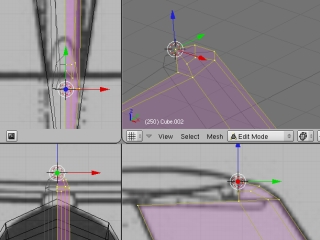
5)ラダーとエレベータの作成
垂直尾翼の要領でラダー、主翼の要領でエレベータを作成する。ラダーは左右に分割削除してミラーした後、ループカットでの分割はせず、外形を変形させるだけである。エレベータは左右に分割削除してミラー後、縦に2分割、前後に3分割して、翼形の断面を作成する。翼端は1回引き伸ばしたあと縮小移動するだけである。
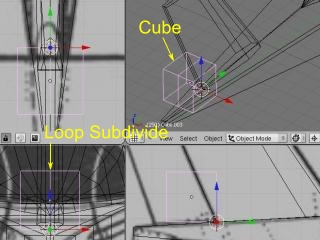
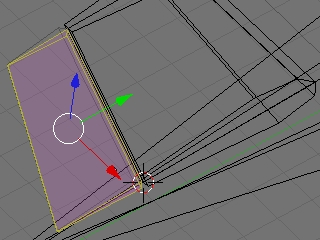
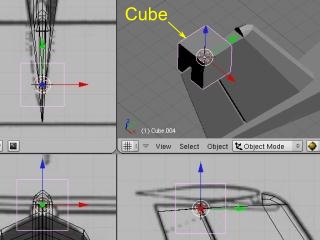
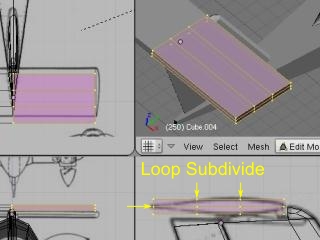
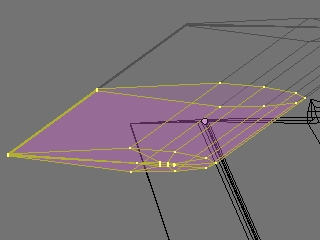
6)エルロンとエルロンヒンジの作成
- エルロンを機体中心にミラーで作成するので、オリジンを機体センターに移動するために、まず[Shit]+[c]で3Dカーソルをリセットし、[Add][Mesh][Cube]で機体センターにオリジンがある6面体を作成する。
- [Tab]でEdit Modeにし、[a][g][x|y|z]などを使用して概略エルロンの外形に合わせる。なお、後で上反角を付けると幅方向はずれるので、幅方向は厳密に合わせる必要はない。
- [a][b]で翼端を選択し、[e]で引き伸ばし、[s]で縮小、[g][y]で翼端の外形に合わせる。
- [Modifiers][Add Modifier][Mirror]で左エルロンを生成する。
- このままObject Modeで回転させるとエルロンのオリジンが持つyz平面も回転するので、右翼が上がると左翼が下がる。Edit Modeではオリジンが回転しないので、両翼が上がる。ここでは、後でObject Modeでヒンジと同時に回転させる為、[Modifiers][Mirror]の[Ob:]に胴体のオブジェクト名"Cube"を入力し、[Enter]を押すことにより、Mirrorの原点を胴体に設定しておく。
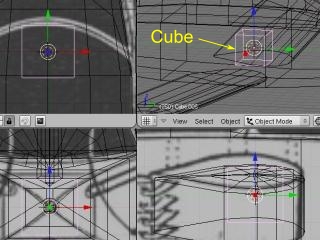
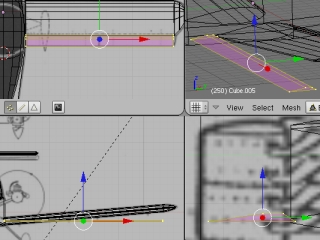
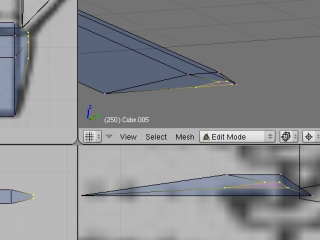
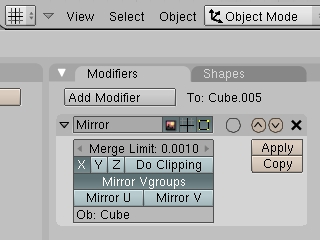
(1) エルロンヒンジの作成
エルロンヒンジは左右で合計8つあるので、1つを作成して、その他はミラーとリンクコピーで作成する。しかし、ミラーとリンクコピーのオリジンが分離できないと実現できない。そこで、ミラーの原点を他のオブジェクトに設定する。具体的には胴体をミラーの原点にする。
- ヒンジを作成する位置で左クリックし、3Dカーソルを移動する。[Add][Mesh][Cube]で6面体を作成。
- [s][g][x|y|z]などで概略大きさを合わせる。
- [Tab]でEdit Modeに入り、[Ctrl]+[r]で3分割し、前後の上面をそれぞれ[e]で上方に伸ばして凹字型にする。
- [a][b][g][y|z]で形を整える。
- [Tab]でObject Modeにし、[Modifiers][Add Modifier][Mirror]で[OB:]に胴体のオブジェクト名"Cube"を入力し、[Enter]
- [Object][Duplicate Linked](ショートカットは、[Alt]+[d])、[g][x]でコピーしたオブジェクトを移動。これを繰り返して、片側4つのヒンジを作成すると、反対側にもミラーで自動的に生成される。
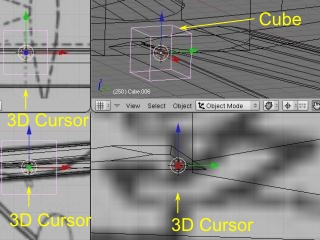
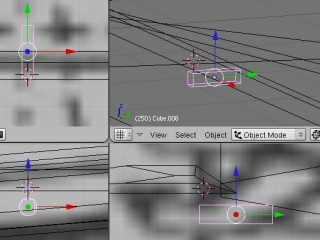
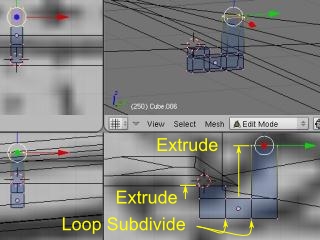
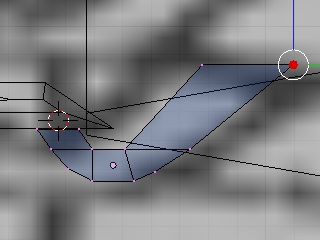
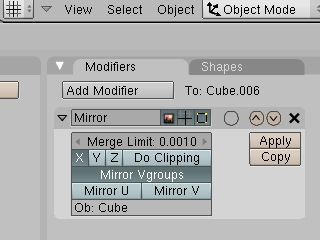
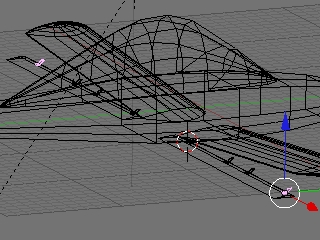
主翼と同じ上反角をエルロンとヒンジにつけるため、主翼の上反角を測定する。
- 主翼を右クリックで選択し、[Tab]でEdit Modeにし、角度を測定する辺の一方の端点のみを右クリックで選択する。
- [n]で座標を表示させ、xとy座標をメモする。同様にもう一端の座標をメモする。関数電卓や表計算ソフトを使用しarctan((y2-y1)/x2-x1))で上反角を計算する。
座標から角度を求める計算表:3d_angle.xls(LibreOffice Calc(無料)で使用可能)
- [Tab]でObject Modeにし、エルロンとヒンジを[Shift]+右クリックで全部選択し、[r][y]で上反角を入力する。マイナス記号は最後に押す。最後に[Enter]で確定する。
- z軸のマニュピレータをドラッグして高さを合わせる。
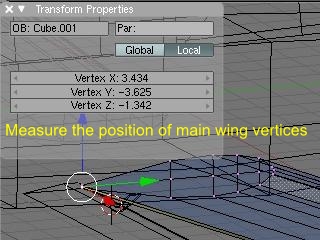
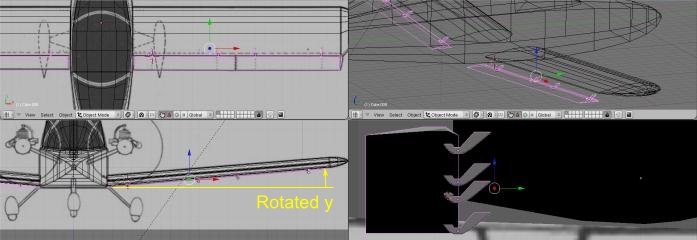
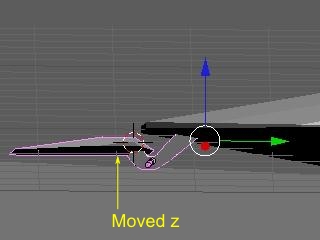
Edit Modeで微調整する場合は、上反角で傾いていると[x|y|z]軸固定の編集でエルロンなどが平行四辺形に変形してしまう。そこで、エルロンを水平になるように画面を回転させ、[Orientation]を[Veiw]にして編集する。Object Modeの場合は、Align Viewを使う。(Edit Modeの場合は、基準にしたい面を選択後、[Shift]+[v])
- エルロンを選択する。
- [Object][Script][Align View to Seleted][Front(XZ)]。但し、残念ながらバックグランドの3面図は回転しないので、下絵は参考にならない。
- この後、Edit Modeで例えば、エルロンを伸ばすなどの編集をする。
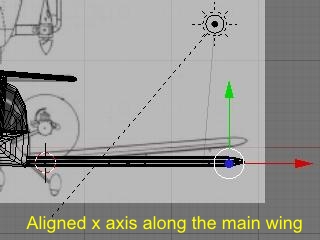
7)メインギヤのスパッツの作成
Cube、UVsphere、Cyliderなどが基図形として考えらる。ここでは、極を上下方向にしたUvsphereから作成する。
- Object Modeで左クリックして3Dカーソルをスパッツの中心に置く。[Add][Mesh][UVsphere]で[Segments:12][Rings:12][OK]
- [Pivot]を[3D cursor]、[s][g][x|y|z]で車軸より前方の外形に合わせる。
- [Tab]でEdit Modeにし、[a][b]で左半分の点を選択[x][Verticese]で削除。同様に下3段を削除。
- [Modifiers][Add Modifier][Mirror]で左側を表示。
- 後ろの点を[a][b]で選択し[s][y]で後ろに伸ばす。選択する点を変えながら下絵に輪郭を合わせる。
- 後ろの稜線の点を選択し[g][y][x]で下絵に合わせる。
- 後ろ一番下の点を選択し[x][Vertices]で削除。
- 下の四角メッシュの2点を選択し、[Mesh][Vertices][Marge][At First][Renoved 1 Vertices]を2回行って、後ろ下を三角のメッシュにする。前の下も1個だけ三角メッシュにする。ショートカットは[Alt]+[m]
- [Tab][Modifiers][Mirror][Apply]、[Tab]3~4点選択[Mesh][Faces][Make Edge/Face]を繰り返し下側に面を貼る。
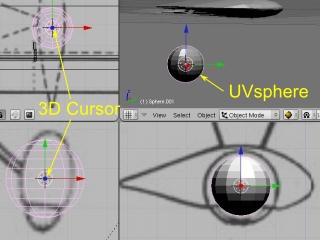
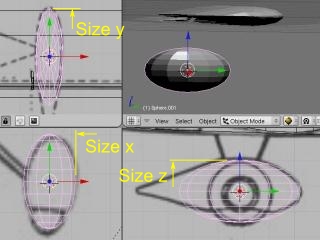
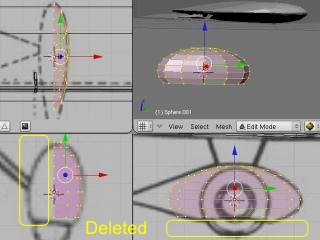
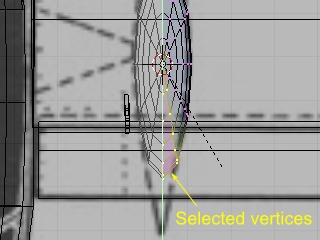
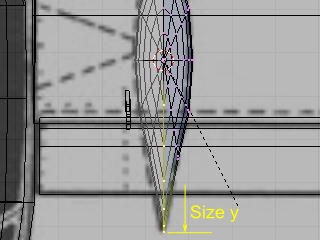

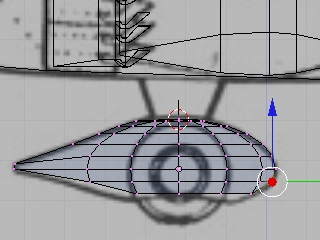
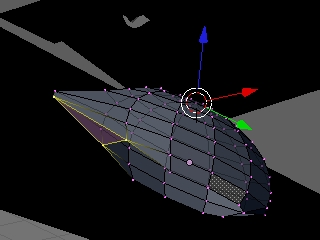
これでメインギヤのスパッツは完成なので、これ以降の作業は不要である。ここでは、後で修正しやすいように再びミラー化する方法を紹介する。
- 作成した下面を2分割する。まず、[Edit Mode][Edge select mode]にして[Shift]+右クリックで2分割する辺を全部選択する。
- [w][Subdivide]で2分割する。
- [Vertices select mode]にし、[a][b]で左半分を選択[x][Vertices]
- [Modifiers][Add Modifier][Mirror]
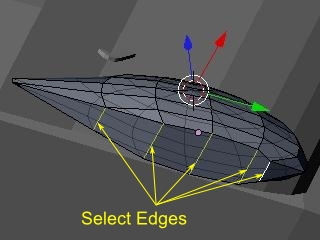
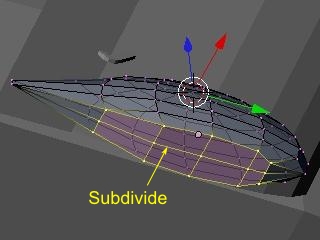


8)フロントギヤのスパッツ作成
メインギヤをコピーして作成する。
- [Object Mode]、[Shift]+[c]で3Dカーソルを機体中心にリセット。
- 右クリックでメインギヤのスパッツを選択、[Object][Duplicate](ショートカットは[Shift]+[d])、[Enter]
- [Shift]+[s]、[Selection -> Cursor]
- マニュピレータを左クリックでドラッグして、下絵の位置に移動。
- [Pivot]を[Median Center]にし、[s][x|y|z]で外形を下絵に合わせる。
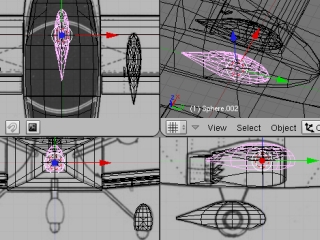
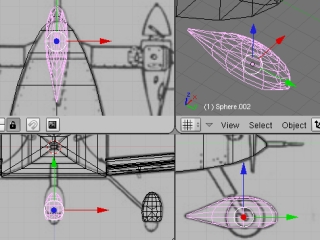
9)左側メインギヤのスパッツ作成
右側メインギヤのスパッツを胴体基準でミラー化することにより左側のスパッツを作成。
- [Object Mode]で右側スパッツを選択し、[Modifiers][Add Modifier][Mirror]で[OB:]に"Cube"と入力し、[Enter]。[OB:]が画面からはみ出ていて"Cube"を入力できない時は、下の[Buttons Window]で右クリックし、[Free]を選んでマウスホイールでスクロールする。上のMirrorの左上の▽を押して上のMirrorパネルを閉じても良い。
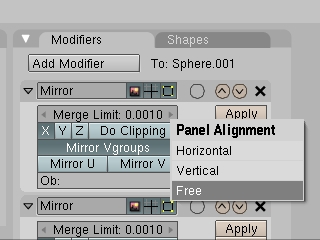
10)タイヤの作成
リアルに作るにはBezier Curveで断面を作成し回転させてドーナツ状にする方法が考えられるが、ここでは単純なCyliderで作る
- [Add][Mesh][Cylinder][Vertices:16][Enter][OK]
- RealFlightのWheelはx軸を機体右側に向けることにより正しく回転するらしい。Blenderでは初期のx軸は右側になっている。この軸の方向を維持するため、[Edit Mode]でCylinderの向きを変える。[Edit Mode]で[r][y][90][Enter]
- [Object Mode]に戻り[g][s][x|y|z]でフロンドの下絵に合わせる。
- [Modifiers][Add Modifier][Bevel]で[Width:0.5000][Angle]として面取りする。
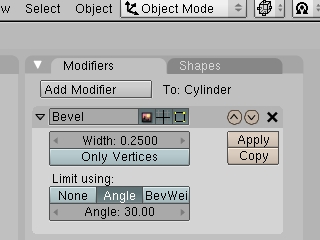
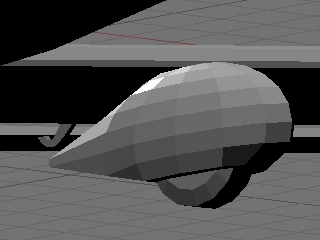
- [Object][Duplicate](ショートカットは[Shift]+[d])[Enter]、マニュピレータのx軸y軸を左クリックでドラッグして右側の車輪位置に移動。
- [s][x]でタイヤ幅を下絵に合わせる。
- [Modifiers][Add Modifier][Mirror]で[OB:]に胴体オブジェクトの名前"Cube"を入力し、[Enter]
11)エンジンカウルの作成
- [Object Mode]でマウスを左クリックし、3Dカーソルを右側エンジンカウルの中心軸上に移動する。
- [Add][Mesh][Cylinder][Vertices:16][OK]、[r][x][90][Enter]
- [s]で下絵に外径を合わせる。
- [Edit Mode]にし、[a][b][g][y]で長さ方向を合わせる。
- [Ctrl]+[r]、左クリック、左クリックでループカット。
- [a][b][s]、[Shift]+[y]で各断面を下絵に合わせて拡大縮小。
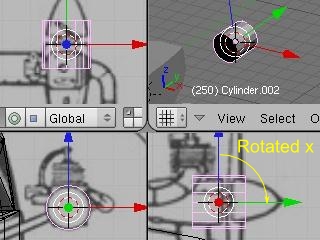
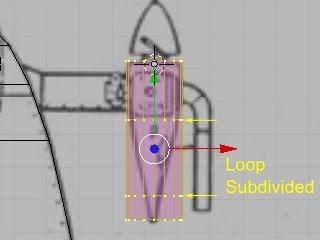
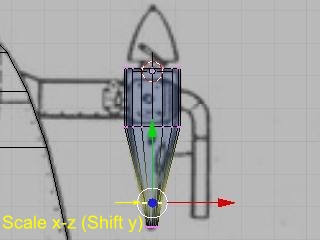
- [Modifiers][Add Modifier][Mirror]で[OB:]に胴体オブジェクトの名前"Cube"を入力し、[Enter]
12)エンジンの作成
- [Object Mode][Add][Mesh][Cylinder][Vertices:8][OK]
- [g][s]で下絵に外径を合わせる。
- [Edit Mode][a][b]でエンジン上面を選択。[e][Region]左クリック[s]、[shift]+[z]、マウスを動かしプラグの外径まで縮小し左クリック。
- [e][Region][z]でプラグを引き伸ばす。
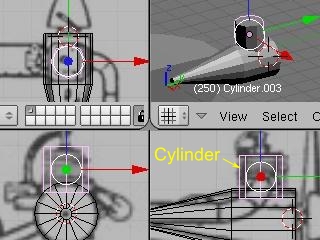
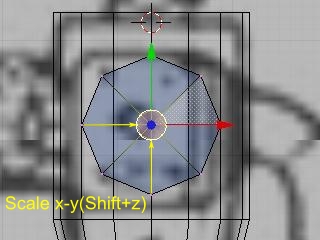
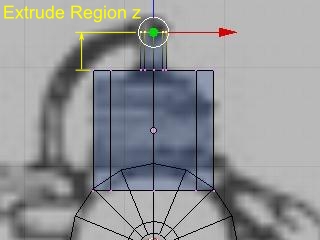
- [Modifiers][Add Modifier][Mirror]で[OB:]に胴体オブジェクトの名前"Cube"を入力し、[Enter]
Bezier Curveで作成する。Bezier Curveの操作方法は、次のURLを参照。http://bigarrow.tea-nifty.com/blog/2012/01/blendercurve-80.html
なお、Bezier Curveに沿ったパイプは、上記URLの方法ではなく、ほかの図形(NURBS Circle)をリンクさせる方法を使用している。
- [Object Mode][Add][Curve][NURBS Circle]
- マウスを左クリックし、3Dカーソルをエキゾーストパイプの付け根に移動。
- [Add][Curve][Bezier Curve]
- [Edit Mode]端点を右クリック[g]で端点をエキゾーストパイプの曲線部の終端に配置。
- ハンドルを右クリックし[g]で移動し形を整える。
- 両端の端点を[Shift]右クリックで選択し、[Curve][Segments][Subdevide]で中間にコントロールポイントを追加
- 追加したコントロールポイントを右クリックで選択し、[g]で移動
- ハンドルを右クリックし[g]で移動し形を整える。
- [Buttons Window][Curve and Surface][3D]
- [e]でマフラー側に伸ばす。
- 伸ばした元のコントロールポイントを選択し、[Curve][Control Points][Automatic](ショートカットは[Shift]+[h]
- [Buttons Window][Curve and Surface][Bev Ob]に先に作成したNURBS Circleの名前"CurveCircle"を入れる。
- [Buttons Window][Curve and Surface][DefResolU]を"3"にする。
- {Object Mode]で先に作成したCircleを選択、[Buttons Window][Curve and Surface][DefResolU]を"1"にする。
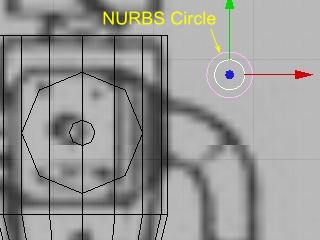
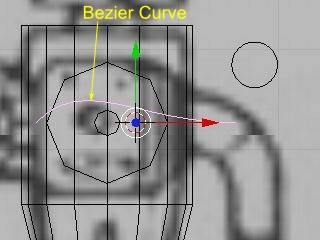
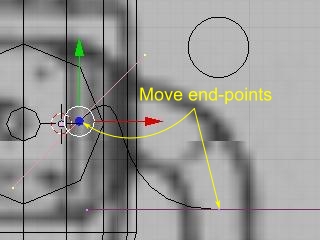
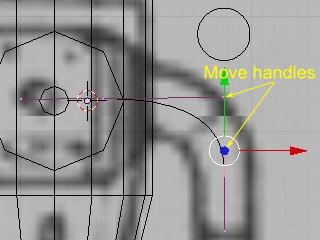
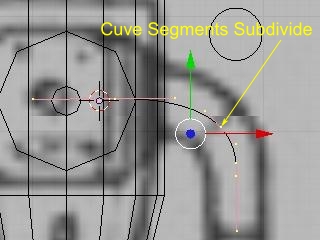
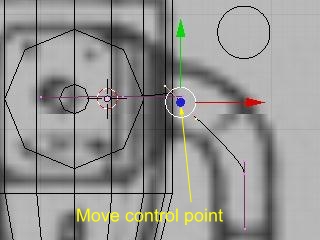
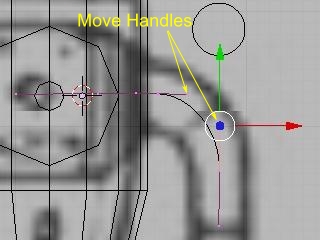
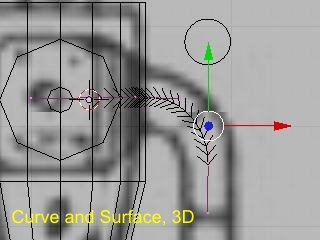
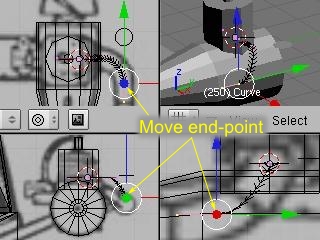
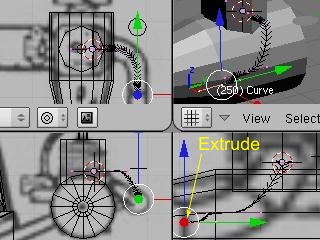
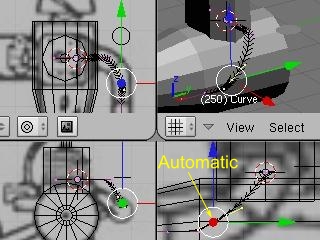
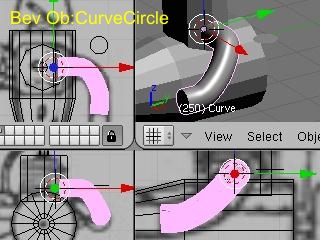
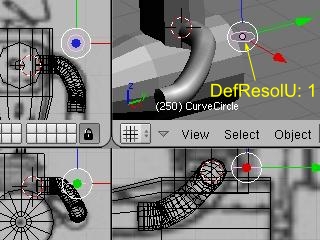
- この後CurveをMeshに変換するがCurveに戻せなくなるので、念のためファイルを保存する。
- [Object Mode]でエキゾーストパイプを選択、[Object][Convert Object Type][Mesh](ショートカットは[Alt]+[c])
- [Edit Mode][b]でマフラー側の点を選択、[r][x|z]で傾きをx-z平面に平行にする。
- [e][Only Edges][y]で引き伸ばし左クリック、[s]で拡大縮小し左クリック。これを繰り返す。
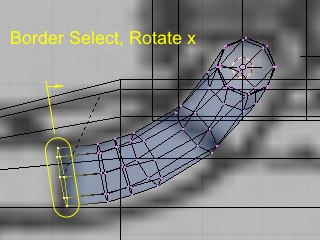
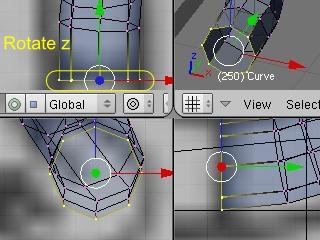
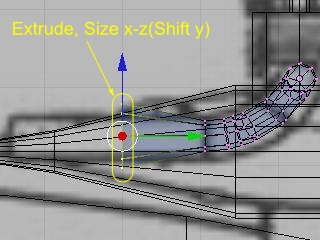
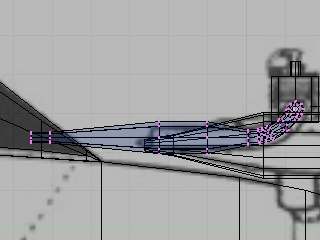
- [Modifiers][Add Modifier][Mirror]で[OB:]に胴体オブジェクトの名前"Cube"を入力し、[Enter]
- [Object Mode]で先に作成したNURBS Curveを選択し、[x][Erase selected Object(s)]
14)ノーズ脚の作成
- [Object Mode]、[Shift]+[c]で3Dカーソルを機体中心にリセット。
- [Shift]+[a]を押し、[Add][Mesh][Cylinder]を左クリックし、[Vertices:8][OK]
- [g][y|z]でノーズ脚の位置に移動
- [Edit Mode]、[s][z]で長さ、[s][Shift]+[z]で幅を概略合わせる。
【注意】"Cylinder"は[Object Mode]で拡大縮小[s]を実行してはいけない。Scaleが"0"になっていないと、[Edit Mode]での回転で大きさが変わってしまう異常がある。
- [Object Mode]、[r][x]で角度を下絵に合わせる。
【注意】オリジンの軸をオブジェクトと一緒に回転させるために、[Object Mode]で回転させる。
- 右下のWindowで[Object][Scripts][Align View to Selected(*1)][Left(YZ)]、[Orientation][View]
- 左下のWindowで[Object][Scripts][Align View to Selected(*1)][Reat(ZX)]、[Orientation][View]
- 左上のWindowで[Object][Scripts][Align View to Selected(*1)][Top(XY)]、[Orientation][View]
- [Edit Mode][a][b]で下側を選択、左上のWindowで[e][Region][0][Return]、[s]径を縮小し左クリック。右下のWindowで[e][Region]引き伸ばして左クリック。
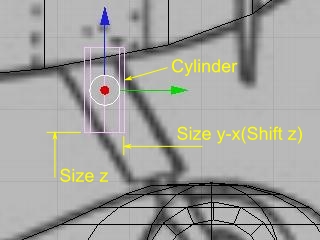
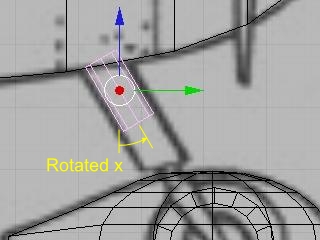
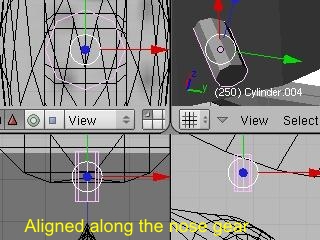
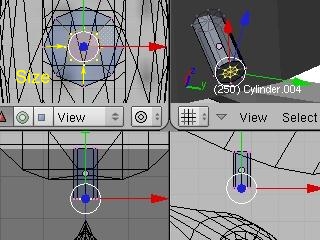
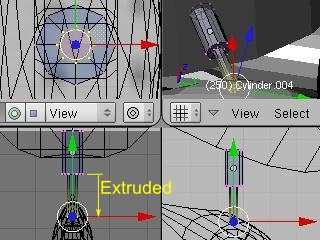
- 左上Windowで[7]、左下Windowで[1]、右下Windowで[3]でViewを元に戻す。
(*1):前の方のモデリングに便利なツールで紹介している"Align View"の機能。もし組み込んでいない場合は、[Edit Mode]で[Shift]+[v]を使用。
15)スピンナーの作成
- [Object Mode]でエンジンカウルを選択、[Tab]エンジンカウル前面の中心を選択、[mesh][snap][Cursor -> Selection]で3Dカーソルを移動
- [Tab][Add][Mesh][Cone][Vertices:8][OK]
- [r][x][90][-]、[g][y]、[s][Shift]+[y]で外形を下絵に合わせる。
- [Tab][a]で全選択[Mesh][Edges][Knife Subdivide](ショートカットは[Shift]+[k])[Midpoints]でカットする線分の端点を左クリックで指定[Enter]
- [a][b]で先端部を選択し、もう一度ナイフでカットする。
- [a][b][s][Shift]+[y]、[g][y]などで下絵に合わせる。
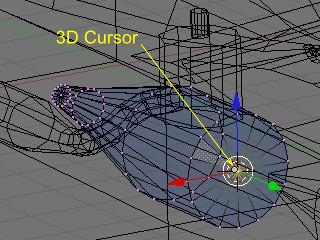
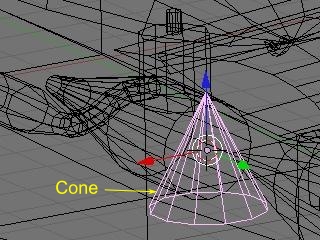
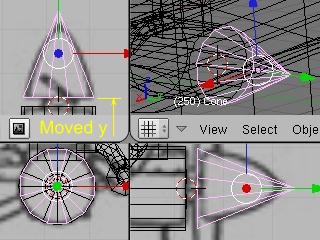

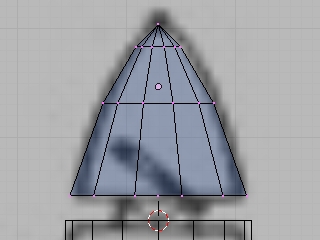
- [Modifiers][Add Modifier][Mirror]で[OB:]に胴体オブジェクトの名前"Cube"を入力し、[Enter]
16)プロペラの作成
ここで作成するプロペラはRealFlightでは表示されないが、表示位置と回転位置の情報が利用される。このため、必ず面を持つオブジェクトで作成しておく。
- [Onjrct Mode][Add][Mesh][Cylinder][Vertices:8][OK]、[r][x][90]、[s][y]で薄くし、[s][SHift]+[y]で外形を拡大する。
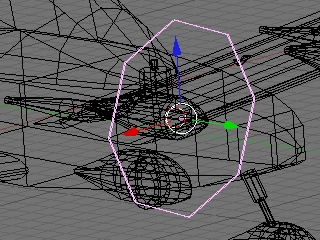
- [Modifiers][Add Modifier][Mirror]で[OB:]に胴体オブジェクトの名前"Cube"を入力し、[Enter]
17)その他のオブジェクトの作成
メインギヤの脚、エンジンアームをエルロン、ノーズ脚などを参考に作成する。尾そりをCubeから作成する。
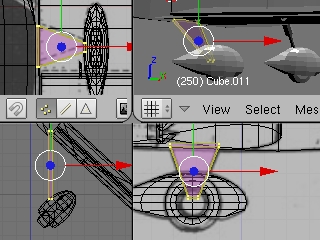
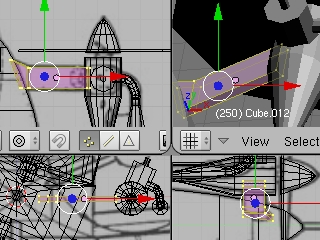
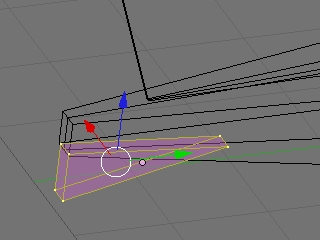
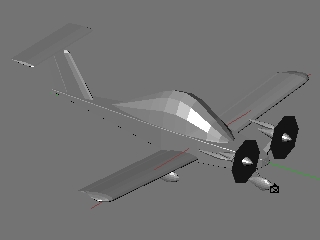
以上で3Dモデルの立体形状は完成である。
18)RealFlight 8用:オブジェクトのScaleを1にする
BlenderのObject modeで[a]を押してObjectを全選択し、[Ctrl+a](Apply)、[Scale]で1にします。
19)モデリングの補足情報
滑らかにする(参考)
RealFlightで効果が無いものがある。Blenderで滑らかにしなくてもRealFlight側で勝手に滑らかになるオブジェクトもあり、理解できていない。(例えば、Sphereは勝手に滑らかになる?)
- [Buttons Window][Link and Materials][Set Smooth]
解除する時は[Set Solid]
RealFlightでは無効
- [Buttons Window][Mesh][Auto Smooth]を選択すると、[Degr:]で設定した角度以内を滑らかにする。上記[Set Smooth]の時有効になる。3D Windowでは効果を確認できない。
RealFlightでは無効
- [Subsurf]
- [Subdivide]
- [EdgeSplit]
- [Bevel]
法線の再計算(参考)
法線の向きが揃っていないと、Smoothがうまく働かないし、レンダリングで表示されない面ができるので、法線の向きを揃える。
- 法線の表示
[Edit Mode][Editing (F9)][Medh Tools][Draw Normals]と[Draw VNormals]をONにする。
- 法線の再計算
ショートカットは[Ctrl]+[N]
- 法線の反転
[Mesh Tools][Flip Normal]または、[W][Specials][Flip Normal]
二重問題(参考)
点がニ重になっていると、Smoothがうまく働かないので、それを統合する。
- [Mesh Tools][Rem Doubles]または、[W][Specials][Remove Doubles]
9.オブジェクトの名前変更
RealFlightでは特定の機能[*]を持つオブジェクト名やマテリアル名が決まっている。特に機能を持たない名前が決まっていないオブジェクには任意の重複しない名前を付ける。詳細は下記URLを参照。
http://www.knifeedge.com/KEmax/plane_tutorial.php(外部リンク)
[*]シミュレータ上で動く機能:動翼、プロペラ、車輪。シミュレータ上で透明表示する機能:キャノピー、半透明フィルムなど。
1)BlenderのWindow表示変更
名前を変更するオブジェクトを漏れなく選択する為、オブジェクト一覧表を表示する。
- 右上のWindowの左下のボタンをクリックし、[Outiner]。もし、オブジェクト名が表示されない時は、Windowサイズを変える(例:[Ctrl]+[↑]、[Ctrl]+[↓])。
- 上下Windowの境界を右クリックし、[Join Areas]、下のWindowを右クリック。これを左右のWindowに対して行い、左Windowを[3D View]、右Windowを[Outliner]。下Windowを[Buttons Window]、上を[User Preferences]にする。
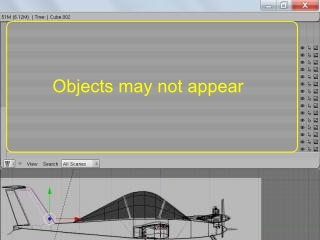
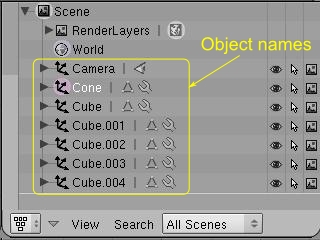

2)オブジェクト名の変更
- [Outliner]で名前を変更していないオブジェクトを左クリックする。
- [Object Mode][Buttons Window][Editing (F9)][Link and Materials][OB:]の名前をRealFlight用の名前に変更する。
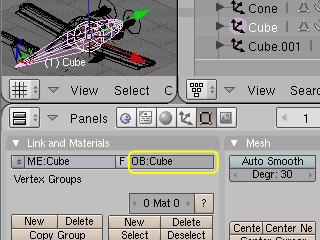
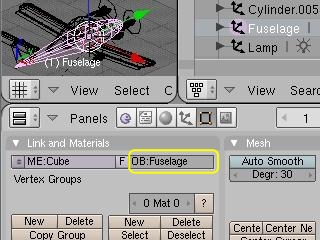
※:下記URLの情報では、[OB:]ではなく[ME:]の名前を変えることになっている。しかし、[OB:]を変えた方が[Outliner]で見やすい。
http://www.knifeedge.com/KEmax/downloads/Blender2RealFlight.zip(外部リンク)
※:export_3ds2kex.pyが投稿されている下記URLの情報では、[OB:]の名前を変える指示になっている。こちらの方が正しいと思われる。なおこのページのexport_3ds2kex.pyは古い。後の投稿に新しいバージョンが投稿されている。
Blender 3DS export project : http://www.knifeedge.com/forums/showthread.php?t=17674(外部リンク)
3)cricriの名前
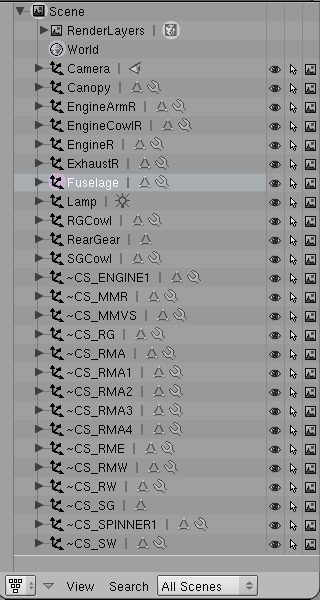
最後にはミラーモディファイヤを適用して左右のオブジェクトを分離したり、エルロンにエルロンヒンジを統合する作業が必要であるが、オブジェクト名が多くなると混乱するので、ここで名前を付けておく。
機能を持つ名前
- Fuselage :胴体。必ず必要。これだけあれば、飛ばすことができる。FMSの機体は1つのオブジェクトになっているが、これにFuselageと名前を付ければ、RealFlightに持って行き飛ばすことができる。(プロペラは回転しない。動翼は動かない。)
- ~CS_ENGINEn :nは1,2,3...。プロペラ。この時点では左右を分離していないので、n=1とする。
- ~CS_MMR :ラダー。
- ~CS_MMVS :垂直尾翼。
- ~CS_RG :右の主脚。
- ~CS_RMA :右のエルロン。
- ~CS_RMAn :nは1,2,3,4。右のエルロンのn個目のヒンジ。しかし本例では後で主翼に統合するので名前は何でも良い。
- ~CS_RME :右のエレベータ。cricriは1枚のフライングテールであるが、RealFlightではこの名前が定義されていないので、右側のエレベータで代用する。
- ~CS_RMW :右の主翼。
- ~CS_RW :右の主脚の車輪。
- ~CS_SG :前輪の脚。
- ~CS_SPINNERn :nは1,2,3...。スピンナー。この時点では左右を分離していないので、n=1とする。
- ~CS_SW :前輪。
機能を持たない名前。半角英数字で任意の名前を付ける。
- Canopy :キャノピー。
- EngineArmR :右のエンジンアーム。
- EngineCowlR :右のエンジンカウル。
- EngineR :右のエンジン。
- ExhaustR :右のエキゾーストパイプ。
- RGCowl :右主輪のカウル。
- RearGear :尾そり。
- SGCowl :前輪のカウル。
10.モディファイヤの適用
モディファイヤは、RealFlightには反映されないかも知れない。そこで、モディファイヤを適用(Apply)してMeshデータに変更する。但し、ミラーについてはモディファイヤを適用(Apply)しなくても、RealFlightに反映される。
左右に同じテクスチャーを付けるミラーオブジェクトは、右半分だけテクスチャーを書けばよいので、後で説明するUV MAPを作成後にミラーモディファイヤを適用(Apply)した方がよい。
- [Object Mode]でモディファイヤを適用したオブジェクトを右クリックで選択し、[Panels Window]の[Modifiers]タブの[Apply]を上から順に左クリック。
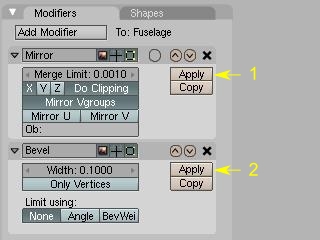
戻る 次へ
2012/07/22 - 2012/02/19