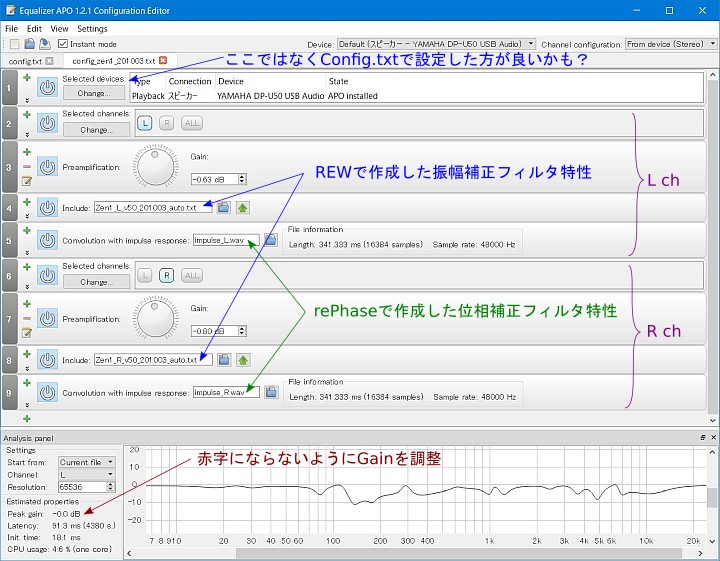音質の調整は頻繁にするものではないので、たまに再調整しようとすると方法を忘れてしまいます。そこでメモをしました。なお、使用したソフトの理解が十分ではないので、間違いがあるかも知れません。よって、正しい情報を知りたい方は、下記のリンク先の情報を見てください。
下記は参考にした情報を抜粋したメモですが、解釈が間違っているかも知れません。
このメモは、パソコンの音質調整方法のメモです。
調整するのは振幅と位相です。簡単で効果が大きいのは振幅です。位相は調整が難しい上に効果も分かりにくいです。
定在波が大きいとパソコンで調整できないので、最初に部屋のレイアウトや吸音材で定在波を軽減したほうが良いと思います。
信号処理をすることによりノイズや歪が増えるかも知れないので、これらを気にするHiFiオーディオマニア向けの内容ではないです。
パソコンではソフトで音質の調整を行うことができます。高性能で調整が簡単な有料ソフトもありますが、ここではフリーソフト(寄付歓迎)を使用してみました。(有料ソフトの例:Sonorworks Reference、ARC System、Dirac Live Room Correction Suite、など)
- Room EQ Wizardで音響測定と補正データ作成
REWで振幅補正データ(Parametric equalizer(PEQ)用のInfinite Impulse Response filter(IIR filter)のパラメータ)を作成します。
(更にrePhaseで位相補正データを作成してEqualizer APOに設定することもできますが、手間がかかる割に効果を感じないので、振幅補正だけでも十分な気がします。)
- Equalizer APO(Windowsのみ対応)に補正データを設定
Windows用のソフトイコライザです。
再生機器がパソコンでない場合は、イコライザーなどの補正機器を使用します。REWが使えて安価なものとしては、miniDSP 2x4 HD(https://www.minidsp.com/products/minidsp-in-a-box/minidsp-2x4-hd)があります。
- Room EQ Wizardで音響測定と補正データ作成
- プラグインソフト2x4 HD1(有料)でminiDSP 2x4 HDに補正データを設定
2x4 HD1 : https://www.minidsp.com/products/plugins/2x4-hd-plugins/2x4hd1-detail
パソコンで音が記録再生できる環境に加えて、マイクが必要です。正確な特性を知るためには特性データ付きのマイクがあったほうが良いです。最初は特性データ無しのECM 8000を使用していましたが、UMIK-1に変更しました。(UMIK-2という上位機種が出ましたね。)
マイクに付属しているマイクホルダのネジ径は、5/8インチ(SHURE)です。一般的なカメラ三脚のネジは1/4インチ(カメラ)です。カメラ三脚に取り付ける時はホルダ側の変換ネジアダプタを交換します。https://www.soundhouse.co.jp/products/detail/item/79956/
JAVAのインストール
Room EQ WizardはJAVAを使用するので、JAVAをインストールします。なお、JRE付きのRoom EQ Wizardをダウンロードすれば、Room EQ Wizardのインストール時にJAVAもインストールされるので、この作業は不要です。
- 下記サイトからJAVAをダウンロードします。
https://java.com/ja/download/manual.jsp
使用しているOSが64bitの場合は、64bit版をインストールしてください。
- ダウンロードしたファイルを実行します。(ファイル名の例 : jre-8u261-windows-x64.exe)
Room EQ Wizardのインストール
- 下記サイトからRoom EQ Wizardをダウンロードします。
http://www.roomeqwizard.com/
使用しているOSが64bitの場合は、64bit版をインストールしてください。
- ダウンロードしたファイルを実行します。(ファイル名の例 : REW_windows-x64_5_19.exe)
Equalizer APOのインストール
- 下記サイトから一番新しいEqualizer APOをダウンロードします。
https://sourceforge.net/projects/equalizerapo/files/
使用しているOSが64bitの場合は、64bit版をインストールしてください。
- ダウンロードしたファイルを実行します。(ファイル名の例 : EqualizerAPO64-1.2.1.exe)
- インストールの途中の「Configurator」画面の[Playback devices]でスピーカが接続されているデバイスにチェックを入れ、[OK]を押します。
この設定は後でもできるので、とりあえず1つだけチェックすればOKです。
(後でそのデバイス用の設定ファイルを作成してから、次のデバイスを選択します。)
- Windowsを再起動します。
rePhaseのインストール
- 位相補正をしないのならrePhaseは不要です。下記サイトから一番新しいrePhaseをダウンロードします。
https://rephase.org/
- ダウンロードしたファイルを展開します。(ファイル名の例 : rePhase 1.4.3.zip)
- 展開したファイルを適当なフォルダに移動します。(例:C:\Program1\rePhase)
- rePhase.exeを右クリックしてショートカットを作成し、ショートカットを適当なメニューフォルダ(例えば下記フォルダ)にコピーします。
C:\ProgramData\Microsoft\Windows\Start Menu\Programs\Room EQ Wizard
C:\Users\[user name]\AppData\Roaming\Microsoft\Windows\Start Menu\Programs\Equalizer APO 1.2.1
C:\Users\[user name]\Desktop
接続
次のような経路で機器を接続します。
- [Mic]--mic cable--[PC]--audio cable--[Speaker with amp]
- [Mic]--mic cable--[PC]--usb cable--[USB DAC]--audio cable--[AMP]--speaker cable--[Speaker]
- [Mic]--mic cable--[USB ADC]--usb cable--[PC]--usb cable--[USB DAC]--audio cable--[AMP]--speaker cable--[Speaker]
- [Mic]--usb cable--[PC]--usb cable--[USB DAC]--audio cable--[AMP]--speaker cable--[Speaker]
マイクの位置
基本的なマイクの位置はリスニングポジションです。
しかし、部屋の反射の影響が大きい場合は、自動での補正が難しいかもしれないので、直接音の補正程度にしておいた方が良いと思われます。その場合は、全スピーカユニットの音が拾える一番スピーカに近い位置にマイクを配置します。
- タスクトレイのスピーカアイコンを右クリックし、[サウンドの設定を開く]-[サウンドコントロールパネル]を開きます。
- [再生]-[スピーカ]-[プロパティ]-[Enhancements]のチェックをすべて外します。([Disable all enhancements]がチェックされていると、Equalizer APOが使用できません。)
- [詳細]で「既定の形式」を[48000Hz or 44100Hz]にします。
- [立体音響]で「立体音響方式」を[オフ]にし、[OK]を押します。
- [録音]でマイクを接続している機器を選択し、[プロパティ]を押します。
- [聴く]で[このデバイスを聴く]のチェックを外します。
- [拡張]で[直接モード]以外のチェックを外します。
- [詳細]-「規定の形式」を[48000Hz or 44100Hz]にし、[OK]を押します。
周波数はマイク/スピーカのADC/DACも含め全て同じにしてください。REWは44.1kHzと48kHzをサポートしています。JAVAは96kHz、ASIOは384kHzに対応していますが、20kHzまでの測定なら、44.1kHzか48kHzがベストです。
UMIK-1を使用する場合は、48000Hzの一択になります。
REWの初期設定
- [Preference]-[Soundcard]の設定
- Output DeviceとOutput
- スピーカを接続しているデバイスを選択します。日本語は文字化けしてます。私の環境ではDefaultは使えませんでした。
- Input DeviceとInput
- マイクを接続しているデバイスとL/Rを選択します。日本語は文字化けしています。
- 入出力とも適切に設定しても、REWがデバイスを認識できないことがあります。排他制御でREWがデバイスの制御を取得できていないのかも知れません。その時は、REW以外のソフトをできるだけ終了し、REWを再起動してみてください。
- Sample Rate
- Windowsのサウンドコントロールパネルと同じ周波数を選択します。
- Control input mixer/volume
- 感度データを持つUSBマイクを接続したときは、自動的にチェックされ値が設定されます。
- ここを有効にするとOSのミキサーやボリュームの設定ではなく、REWの設定が有効になるのかも知れません。
- Calibration
- UMIK-1等のUSBマイクを使用する時はループバックができないし、アナログ回路も含めてマイクが校正されているので、校正する意味がありません。よってFileをNoneにします。
- アナログ入力を使用する場合はループバック接続をしてアナログ回路特性の校正ができます。しかし、ループバックのレベル差をアッテネータで合わせるのが面倒なのと、スピーカに比べればアナログ回路の特性は無視できる程度の誤差だと思うので、私は使用しませんでした。
- Levels
- 測定時のアンプのボリュームを調整します。まず、接続しているスピーカがメインスピーカなので[Use main spaeker test signal to check/set levels]を選びます。これにより、メインスピーカ用のテスト信号が選択されます。
- 次にアンプのボリュームを絞ってから[Check Levels...]を押し、[Next]を押すとノイズが再生されるので、普段音楽を聴いているレベルにアンプのボリュームを合わせます。(REWのHelpでは(SPL)Meterで約75dBに合わせるように書いてあります。)
- [Preference]-[Mic/Meter]
- Input Type
- [C weight SPL meter] : 入力にC特性の騒音計を使用している時に選択します。
- [Mic or Z weighted SPL meter] : 入力にマイクかZ特性の騒音計を使用している時に選択します。
- Calibration
- マイクのキャリブレーションファイルを選択します。キャリブレーションファイルが無い場合は、[Clear Cal]で「None」にします。
- (ECM 8000のキャリブレーションファイルの例 : https://www.sonicstudio.com/amarra/irc_mic.php)
- (UMIK-1のキャリブレーションファイル : https://www.minidsp.com/products/acoustic-measurement/umik-1(製造番号を入力してダウンロードします。))
- [Preference]-[Comms]
- MIDIやRS232で接続したイコライザーを使用する時に選択するらしいです。接続していなければ無視されるだけなので、設定は何でも良いようです。
- [Preference]-[House Curve]
- 補正データの目標SPL特性をテキストファイルで指定する場合に使用します。HelpにCurve Dataの書式の例が記載されています。
- ここをNoneにした場合は、補正データを生成するところでLPFとHPFによる目標SPL特性を設定します。よって、単純な目標特性で良ければ、NoneのままでOKです。
- [Preference]-[Analysys]
- ここの設定は私の理解がとても浅いので間違っているかも知れません。
- Impulse Response Window Defaults
- 周波数スイープ測定で得られた伝達関数からImpulse Response(IR)の波形を求め、IRに時間軸のWindow(窓関数)を掛けて、反射波の影響を除いたSPL特性をFFTで求めるための、Windowの形を設定するところだと思われます。
- ここで設定するのは初期値であり、測定後に変更することもできるので、とりあえず[Set IR window widths automatically]と[Add frewuency dependent window]と[Width in cycles]を選択し、Width cyclesを「15」にしておきます。この設定はかなり広いWindowなので反射波を含むSPL特性となると思われます。
- Impulse Responce Calcuation
- 2つのスピーカのステレオシステムの場合は、[No timing reference]でも良いと思います。この場合は、Set t=0 at IR peakの設定に従ってIRゼロ時間を設定します。
- rePhase Tutorial-en.pdfでは、[Use Acoustic Time Reference]を選択し、測定チャンネルでタイミング信号を出すように書かれていますので、それでも良いと思います。参考:rePahseのメモ
- Sub-sample timing adjustment
- サブサンプルタイミング調整の選択は、IRピークでt = 0を設定するとき、またはタイミング基準として他のチャネルを使用するときに、REWがインパルス応答タイミングを単一サンプル未満の解像度に調整するかどうかを制御します。
- Decimate IR
- Decimate IRの選択は、REWが測定の周波数範囲に対応するようにインパルス応答のサンプルレートを下げるかどうかを制御します
- インパルス応答がインポートされると、t=0の位置は、インポートされたデータの最初のサンプルまたはインパルス応答のピークの位置のいずれかに設定できます。
- REWは測定を行った後、算出されたインパルス応答の前後を切り捨てて、測定ファイルに必要なストレージを最小限に抑えながら、重要な情報を保持できます。ピークの前に1秒の期間が保持され、デフォルトではピークの後に1.7秒の期間が保持されます(これはサンプルレートによって少し異なります。44.1k(または倍数)では約2秒、48kでは1.7秒です。 )。REWには、約4.4秒または9.9秒後に応答を切り捨てるか、インパルス応答全体を保持するオプションがあります。特に長い測定スイープが使用されている場合、インパルス応答全体を保持すると、とても大きな測定ファイルが生成されることに注意してください
- Frequency Response Calculation
- [Allow 96 PPO log spacing]
- 周波数応答を応答の各オクターブに96データポイントの効率的な対数間隔に変換するそうです。
- 右側のドロップダウンリストで周波数特性のスムージングの初期値を選択します。[Allow 96 PPO log spacing]をチェックしていると、[No smoothing]でも96÷2で1/48thが適用されると思われます。
- {Show response below limit}
- IR Windowより長い周波数特性を破線で表示するらしいですが、意味は無いので、チェック無しで良いと思われます。
- [Preference]-[Equalizer]
- ここは音響補正データを生成する時の初期条件を設定するところらしいです。これは音響補正データを作成する画面で再設定できるので、初期のままでもOKです。各項目の設定は後の[EQ]に記載します。
- [Preference]-[View]
- グラフ表示の設定です。初期値でOKだと思います。
- [Generator]
- 出力デバイスの設定が正しいかを確認する時などに使用します。[Pink Noise]、[-12.0]あたりに設定して、三角印のボタンを押すと、音が出ます。もう一度三角印のボタンを押すと音が消えます。
- [Sine Wave]にして、マイクの位置を変えて、定在波の強弱を調べることができます。
- [Levels]
- 入力デバイスの設定が正しいかかを確認する時などに使用します。音を出して、Inのレベルメータが音圧に応じて変化すればOKです。
- [SPL Meter]
- 騒音計を用いて音響測定マイクの感度を校正します。マイクの感度を絶対値20μPa=0dBになるように校正します。自分が使用する音量での音響補正をするだけなら、相対値が分かればよいので、校正は不要だと思われます。
- 感度データ内蔵のUSBマイクであれば、自動的に感度が設定されるので、校正は不要です。[Calibrate]を押すと"Calibration not required"と表示されます。
- [Calibrate]
- [SPL]と[S]を選択します
- 騒音計の特性と同じ特性[A|C|Z]を選択します。
- [Caribrate]をクリックし音源を選択します。例:[Use REW spearker cal signal]
- 騒音計の値を入力し[Finished]、[OK]を押します。
REWで測定
- [Measure]で測定ダイアログボックス(Make a measurement)を表示します。
- [SPL|Impedance]
- [SPL]を選択します。
- [No timing reference]
- 別チャンネルでタイミング信号を出さない場合は、[No timing reference]を選択します。
- rePhase Tutorial-en.pdfでは、[Use Acoustic Time Reference]を選択し、測定チャンネルでタイミング信号を出すように書かれています。参考:rePhase Tutorial-en.pdfのメモ
- Timing ref level(dBFS)
- [Use acoustic timing reference]を選択しているときに、タイミング信号のレベルを設定するとことだと思われます。
- Start Freq, End Freq Levels Length Sweeps
- スイープ信号を設定します。20Hz、20,000Hz、-12.0dBFS、256k、1回、で良いと思います。
- 入力と出力に異なるデバイスを使用する時(例:USBマイクを使用する時)は、スイープ回数を複数回にしてはいけないようです。
- 一部のサウンドカードでは各スイープ信号間の同期が取れないものがあるそうです。その場合はスイープ回数を1回に設定する必要があるらしいです。
- Output
- 出力デバイスとチャンネルを選択します。
- Input
- 入力デバイスとチャンネルを選択します。
- [Check Levels]
- これを押すとピンクノイズが再生され、測定音圧が適正であればOKと表示されます。
- OK表示が出ない場合は、アンプのボリュームなどを調整してください。
- Start Delay
- [Start Measuring]を押してから、測定開始するまでの時間を設定します。
- [Start Measuring]
- 測定開始ボタンです。
- 測定が終わるとメイン画面にSPL特性が表示されます。
- 測定音圧が適切でない場合は、警告が出るので、アンプのボリュームを変更して再測定します。
部屋の反射の影響が大きいと測定ごとに異なる特性になります。小さい部屋だとその傾向が強くなるようです。この場合は、できるだけ反射や共振が少なくなるように部屋を改善してから補正する方が良いと思われます。振幅に関しては、複数回の測定を平均化して補正した方が良いです。位相の測定結果が安定しない場合は、rePhase等による位相補正は意味がないと思われます。
測定データの補正
測定データを見やすいようにします。
- [SPL & Phase]
- 入力した正弦波対数スイープ信号と測定した音圧の振幅と位相をFFTで計算し、それを比較して求めた振幅と位相の周波数特性(伝達関数)を表示します。
- [Freq. Axis]
- 周波数軸をリニアかログスケールに切替えます。普通はログスケールにします。
- [Limits]
- 縦軸と横軸の表示範囲を設定します。横軸はスイープ周波数と同じ20Hz、20,000Hzにします。
- [Scrollbars]
- SPLと横軸のスクロールバーの表示・非表示を切り替えます。
- 縦のスクロールバーを使用して、グラフを見やすい位置に移動します。
- 表示するグラフの選択
- グラフの下の凡例(Legend area)のチェックボックスで表示・非表示を切り替えます。
- [Controls]
- [Unwrap Phase]
- 位相特性が連続するように±180度の範囲外にも表示します。
- [Wrap Phase]
- 位相を±180度の範囲内で表示します。
- [Generate minimum phase]
- これを押すと、今設定されているIR window settingを使用してMinimum phaseを生成するらしいです。
- Minimum phase impulseは、測定と同じ周波数応答を持つが、そのようなシステムが持つことができる最小の位相シフトを持つシステムの応答を示します。
- これを適用するとMinimum and Excess phaseとMinimum phase impulseとMinumum and Excess Group Delayのグラフを表示できるようになります。
- [Estimate IR delay]
- 意味が分かってませんが、正しい補正をするためには、これを押す必要がありそうです
- これを押すと測定の時間遅延を0にすることができるらしいです。
- Estimate IR Delayは、Minimum Phase versionと比較することにより、測定の時間遅延の推定値を計算します。
- 計算された遅延は、遅延が計算された後に表示されるパネルの[Shift IR]を押すことにより、インパルス応答から削除できます。
- 具体的には[Estimate IR delay]、[Shift IR]を押します。何故か1回では補正されないことがあります。
Minimum PhaseとShift IRの意味が理解できてません。測定した伝達関数と同じ特性を得る最も遅延が少ない位相特性を仮想的に求めたのがminimum phaseで、測定した特性とminimum phaseからIFFTで求めたIRのピークの時間差がEstimate IR delayなのかな?この解釈はとても怪しいです。
IIRフィルタを生成する目的では意味が無いと思われますが、とりあえず[Generate minimum phase]と[Estimate IR delay]、[Shift IR]を実行した特性に対して補正を実施ししています。
rePhaseでFIRフィルタを生成しEqualizer APOのConvolutionで取り込む場合は、意味がありそうな気がします。REWは[Shift IR]が実行された場合は、[Shift IR]を適用したPhaseを測定結果として出力するようです。
- [All SPL]
- 複数のSPL特性の測定をした時に、それらを比較表示します。
- 複数のSPL特性を平均化することができます。
- 測定した特性とフィルタ特性を掛算してフィルタの効果を予測したり、そこからexcess phaseを生成することができます。
- [Average the Responses]
- Dirac Liveのような有料ソフトは複数のリスニングポジションで測定を行って補正しますが、それと同様に複数の測定ヵ所の特性の平均値を求めたいときは、平均したい波形を表示し[Average the Responses]を押します。
- 次の資料には、平均化により過剰な補正を抑制すると書かれています。Bear_REW_rePhase_tuto.pdfのメモ
- [Distortion]
- 歪を表示します。
- [Controls]
- [Plot normalised to fundamental]
- 縦軸を%にします。
- [Distortin fugures:]
- グラフの下の凡例の歪の単位(dB SPL|dB rerative|Percent)を切替えます。
- [Impulse]
- インパルス応答を表示します。
- Y Axis scale
- マウスカーソルがグラフ領域内にあるときに左上隅に表示されるドロップダウンリストで、Y軸のスケールをログとリニアに切り替えられます。%FSが見やすいです。
- [Controls]
- [Plot responses normalized]
- これを選択するとピークを100%または0dBFSにします。
- [Estimate IR delay]
- [SPL & Phase]の[Controls]で表示されるボタンと同じですので、前記を参照して下さい。
- [Generate minimum pahse]
- [SPL & Phase]の[Controls]で表示されるボタンと同じですので、前記を参照して下さい。
- [IR Windows]
- 画面上部の[IR Windows]を押すと窓関数を変更するダイアログボックスが表示されます。
- 反射の影響を除いた特性を知りたいときは、Impulse波形の反射と思われる波形を含まないように窓関数の幅や形を変更し、IR Windowsパネルの[ApplyWindows]を押して、周波数応答を再計算します。
- [Step Response]
- グラフの下の[Step Respinse]をチェックするとステップ応答が表示されます。実際に表示したところ、汚い波形になったので、信頼性には少々疑問が残りました。実際に矩形波を入れた時の波形と比較したいですね。
REWでEQ補正データを生成
測定した特性を目標特性に近づけるEQフィルター(IIRのパラメータ)を作成します。
まず最初に補正したいSPL特性を[SPL & Pahse]か[All SPL]のAverageで表示してから、[EQ]を押してEQ Windowを表示します。
- [Equalizer:]
- 使用する補正機器を選択します。Equalizer APOを使用する場合は、選択肢が無いので[Generic]を選んでください。
- Equalizer APOでQの代わりにバンド幅を使用するなら[FBQ2496]を選んでください。
- [Target Settings]
- [Preference]-[House Curve]でハウスカーブを設定していない場合は、ここで目標SPL特性を設定します。
- 中央のグラフ凡例の[Target]をチェックして、目標特性を表示します。
- Speaker Type
- 補正対象のスピーカタイプを選びます。メインスピーカであれば、[Full Range]か[None]の内、目標特性に近い方を選びます。
- LF Slope、LF Cutoff、LF Rise Start、LF Rise End、LF Rise Slope、HF Fall Start、HF Fall Slope
- これらの値を調整して目標特性を作成します。
- HF Fall Slopeの初期値1.8dB/octaveは、かなり高音不足になるので、最初はこれを0にして、フラットな特性から試すのが良いと思います。
- 小型スピーカを小音量で聴く人の場合は、LF Rize Slopeは初期値の1.8dB/Octaveでも、無視されるだけになる可能性が高いので、初期値から試すのが良いと思います。大型スピーカを大音量で聴く人は値を下げた方が良いと思われます。
- Target Level
- 目標特性が現在の特性の概略中心になるように、全体のレベルを合わせます。
- イコライザーはボリュームではないので、特性の形を合わせることに専念し、全体の音量の上げ下げは、アンプの機能で行います。
- [Set target level]
- [Set Target Level]を押すと、EQ用に選択された範囲で測定値と一致するようにターゲット応答のレベルを自動的に調整しますが、手動でレベルを調整することをためらわないでください。
- 個人的な意見としては、まずこれで自動設定したもので試聴し、補正が強すぎると感じたら、目標レベルを手動で少し上げる(=補正量が少なくなる傾向)のが良いのではないかと思われます。
- [Filter Tasks]
- イコライザに設定する補正フィルターを生成します。
- Match Range
- フィルターを適用して目標に合わせる周波数範囲を設定します。
- スピーカの全体的な特性(中域にディップがある場合や広域が大きすぎる場合)を補正する場合 - 装飾的なトーンコントロールをする場合を除いて、通常は低周波(200Hz程度未満)に制限するのが良いらしいです。私は200Hz以上も補正したいので20~20kHzにしました。
- Individual Max Boost
- 個別のフィルターの最大ブースト許可量を設定します。(初期値:9)
- Overall Max Boost
- 全てのフィルターの複合による最大ブースト許可量を設定します。(初期値:0)
- Flatness Target
- どの程度厳密に目標特性に一致させるのかを設定します。(初期値:3)
- [Allow narrow filters below 200 Hz]
- これをチェックすると、低周波でのモーダル共振を打ち消すのに十分な狭いフィルターを使えるようにします。(初期値:チェックあり)
- [Match response to target]
- 自動フィルターの割り当てと調整を実行します。
- 通常はこれを実行し、不十分と感じれば、自動生成されたフィルタを手動で調整したり下記メニューで一部を自動調整します。
- 手動で補正する場合は、グラフの上の[EQ Filters]を押して、EQ Filters panelを表示して、パラメータを調整します。
この場合、予想周波数特性を確認しながら調節できます。後のEqualizer APOでは音を聞きながら調整することができます。
- REWは「振幅が急に落ち込んでいるところは(反射の影響なので)補正しても無駄」と判断し放置するようです。
- Manual optimisation controls
- 現在のフィルターの設定を最適化するためのメニューが以下にあります。
- [Optimise gains]
- すべての自動PKとモーダルフィルターのゲインを調整して、ターゲット特性に一致させます。
- [Optimise gains and Qs]
- すべての自動PKフィルターのゲインとQ、およびすべての自動モーダルフィルターのゲインが調整されます。
- [Optimise gains, Qs and frequencies]
- すべての自動PKフィルターのゲイン、Q、および中心周波数と、すべての自動モーダルフィルターのゲインが調整されます。これは、フィルターを自動割り当てせずに、[Match response to taget]を実行することと同じです。
- [Retrieve filter settings from equaliser]
- イコライザーからのフィルター設定の取得が有効になります。これを選択すると、イコライザーのタイプに応じて、イコライザーから直接、またはイコライザーによってエクスポートされたファイルから設定が読み取られます。
- [Send filter settings to equaliser]
- イコライザーが対応している場合、現在のフィルター設定をイコライザーに転送します。
- [Save filter coefficients to file]
- 現在のBiQuadフィルタの係数が、選択したサンプルレートで、イコライザーにインポートできる形式で書き込まれます。
- [Export filter settings as text]
- フィルタ設定をテキストとしてエクスポートすると、フィルタの種類と設定を含むテキストファイルが生成されます。
- Equalizer APOにIIRフィルタを適用するためには、このファイルを出力して、Equalizer APOにIncludeします。
LchとRchをそれぞれ測定及び補正をしてファイルを出力します。
- Equalizer APOに取り込む場合は、「C:\Program Files\EqualizerAPO\config」に保存するのが良いでしょう。
- [Reset filter for current measurement]
- 全てのフィルタをクリアします。
- [Modal Analysis]
- 測定された応答の低周波数部分を分析して、モーダル共振を検索できます。
- Measurement Units, Room Length, Room Width, Room Height
- 部屋のサイズを入力します。
- Start Frequency, End Frequency
- 解析する周波数範囲を入力します。スパンは100~200Hzにします。
- Analysis Length
- 初期値は500msです。測定ノイズが大きければ小さくし、ノイズが小さければ大きくします。(測定ノイズがノイズが小さいと言えるレベルは、インパルスのピークからベースノイズが60dB以上小さいレベルです。)
- [Find Resonances]
- 解析を実行します。
- [Resonances]
- レゾナンスパネルには、レゾナンスのT60減衰時間とその振幅に従って結果リストをフィルタリングするためのコントロールが含まれています。
- 共振のリストは、表の列ヘッダーをクリックすることにより、周波数、SPL( "Peak dB")、またはT60減衰時間でソートできます。
- 表のレゾナンスをクリックすると、フィルター調整グラフにその形状のプロットが表示されます。クリックしてドラッグするか、Ctrl +クリックまたはShift +クリックを使用して、複数のレゾナンスを選択できます。
- [Clear Selection]は、行われた選択をすべてクリアします。
- T60とは、残響音が-60dBになるまでの時間です。
Equalizer APOの初期設定
Equalizer APOは、C:\Program Files\EqualizerAPO\config\config.txt の設定を使用します。ここでは、config.txt以外の設定ファイルを作成し、使用したい設定ファイルをconfig.txtでIncludeするようにします。これによりconfig.txtでIncludeするファイルを切り替えるだけで、別の設定に切替えることができます。
デバイス別の設定をconfig.txtに全てIncludeすると、OSの再生デバイスを切り替えるだけで、適用される設定が変わると思われます。例えば、スピーカとヘッドホンで別々の設定に自動的に切り替わると思われます。
- 個別設定ファイルの作成
- [File]-[New]で「Unsaved」タブが開きます。
- [+]-[Control]-[Device (Select dvice)]-[Change...]で[Select all device]のチェックを外し、適用するデバイスをチェックします。
- [+]-[Control]-[Channel (Select channels)]-[L]でLchを選択状態にします。
- [+]-[Basic filters]-[Preamp (Preamplification)]でプリアンプを追加します。
- [+]-[Control]-[Include (Include configuration file]でファイルアイコンを押し、REWで保存したLchのフィルタファイルを選択し[開く(O)]を押します。
- [+]-[Control]-[Channel (Select channels)]-[R]でRchを選択状態にします。
- [+]-[Basic filters]-[Preamp (Preamplification)]でプリアンプを追加します。
- [+]-[Control]-[Include (Include configuration file]でファイルアイコンを押し、REWで保存したRchのフィルタファイルを選択し[開く(O)]を押します。
- Analysis panelのStart fromをCurrent fileにして、ChannelをL及びRにして、右側にフィルター特性のグラフが表示されることを確認します。
もし、表示されない時はIncludeのファイルにconfig\などが付いているなど間違ったパスが設定されていないか確認し、間違っていれば正しいパスに修正するか、ファイルを再選択してください。
ファイル選択問題に関係するかも知れない情報 : https://sourceforge.net/p/equalizerapo/discussion/general/thread/d434ce3695/
- Preamplificationの値を調整して、Analisys panelのPeak gainが黒字の0.0か-0.0になるようにします。
- [File]-[Save as...]で新しい名前を付けて保存します。(例:config_zensor1.txt)
- 設定したファイルをconfig.txtにInclude
- [config.txt]タブを開きます。
- 初めて使用する時は、[Edit]-[Select all]-[Edit]-[Delete]で全てのフィルタ等を消します。
- [+]-[Control]-[Include (Include configuration file]でファイルアイコンを押し、先に保存した個別設定ファイルを選択し[開く(O)]を押します。
- [File]-[Save]
- [Instant mode]
- チェックあり:設定を変えると音声に即座に反映されます。
- チェックなし:設定を変えても音声はチャックなしにする前の設定で再生されます。
以上で設定は終わりです。config.txtの電源ボタンを押すと、補正の有無が切り替わります。電源ボタンが白色で補正あり、黒色で補正なしとなります。素人の私でもはっきり補正の有無が聴き取れます。
私がREWで測定した位相回りが大きく、rePhaseによる位相補正が上手くできていません。よって、以下は私が想像で行ったものです。
正しい情報はrePahseのサイトを見てください。 : https://rephase.org/
rePhaseのサイトにある情報は、下記の方法とは異なりますが、手順が複雑で理解できていないので試していません。
- REWで測定結果(周波数特性)を保存
- REWの左側からrePahseに取り込む測定結果を選択します。
- [File]-[Export]-[Export Measurement as text]-[OK]でファイル名を付けて[保存]します。
- rePhaseで測定結果(周波数特性)を読み、位相補正フィルタを出力
- [File]-[Import Measurement]でREWで保存した測定結果を選択し[開く]
- [Range]
- グラフの表示領域を設定します。
- [Filters Linearization]
- 位相が水平になるようにBoxとCrossoverとSubsonicを粗調整します。
- 最初にスピーカのクロスオーバー仕様とバスレフポートの仕様を入力して、位相が改善するかを探ります。
- [Paragraphic Phase EQ]
- 位相が水平になるようにスライダを微調整します。
- 但し、プレリンギングの発生を回避するため、100Hz以下は補正をせず放置します。
- [File]-[Save Settings As... ]-[保存]
- rePhaseの設定を保存します。
- Inpuluse settings
- [rate]にWindowsの再生量子化bit数を設定します。
- [format]でWindowsの再生量子化bit数のmono.wavを選択します。bit数が合えばLPCMでもIEEEでも良いと思われます。
- [file name]と[directory]を設定します。
- [generate」でインパルス応答の.wavファイルを出力します。
出力先の例:C:\Program Files\EqualizerAPO\config
- [taps]16384, [FFT length]65536, [centering]middle/use closest perfect impulse, [window]hann, [optimization]none,[to]-100
- Equalizer APOに位相補正フィルタを設定
- 位相補正フィルタを挿入する場所の[+]を押します。
(REWでSPLを補正したIIRフィルタのIncludeの下の[+]です。)
- [+]-[Advanced filters]-[Convolution (Convolution with impulse response)]を押します。
- rePhaseで出力したインパルス応答ファイル(.wav)を選択します。
- Preamplificationの値を調整して、Analisys panelのPeak gainが黒字の0.0か-0.0になるようにします。
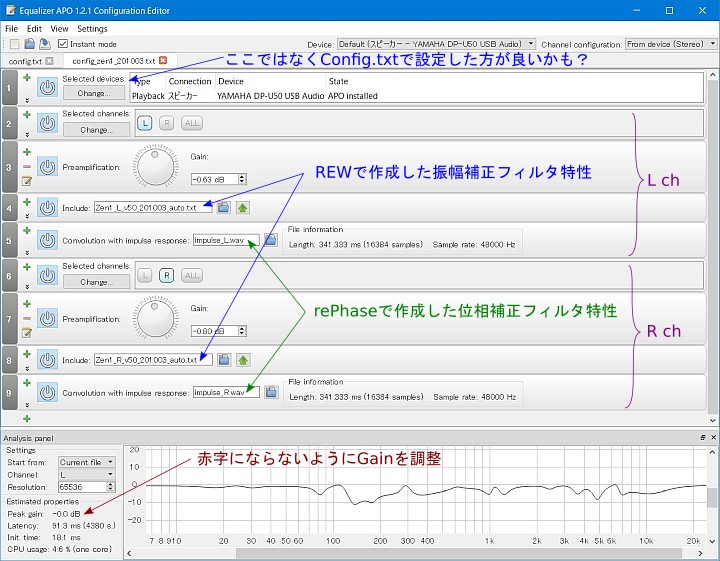
- 補足
- .wavの量子化bit数とサンプリング周波数は、Windowsの再生設定と同じ値にしておく必要があります。よって、複数の設定を使う場合は、それぞれの設定の.wavファイルを作成しておきます。但し、Equalizer APOには周波数の自動切り替え機能がないです。サンプルレートが異なるとconvolverが作られないと書いてあるので、全部Convolutionしてしまえば良いのかも知れませんが、手動切り替えが安全だと思われます。
- Analisys panelのLchとRchのLatencyに差が出ますが、Delayを追加して補正してはいけないようです。
- 私の環境ではLatencyが約100ms前後と大きくなり、映像系やDTMには使用できません。AVアンプの中には映像に合わせて音声を遅延させるAVシンク機能があるものがありますが、その逆が必要ですね。
- 参考
- インパルス応答と畳み込み(Convolution)
- インパルス応答の測定とその応用について : https://www.noe.co.jp/technology/18/18inv1.html
ある程度位相補正をしてみましたが、差を聴き分けられませんでした。遅延ははっきり分かるので、映像も見るPCオーディオには支障があります。Equalizer APOでConvolutionをON/OFFできるので、OFFにしました。