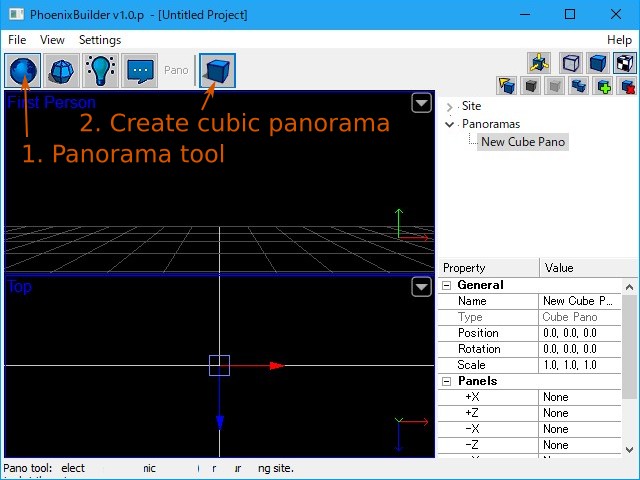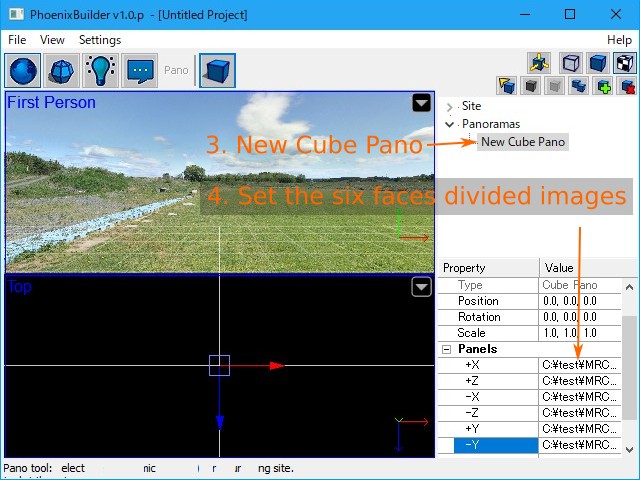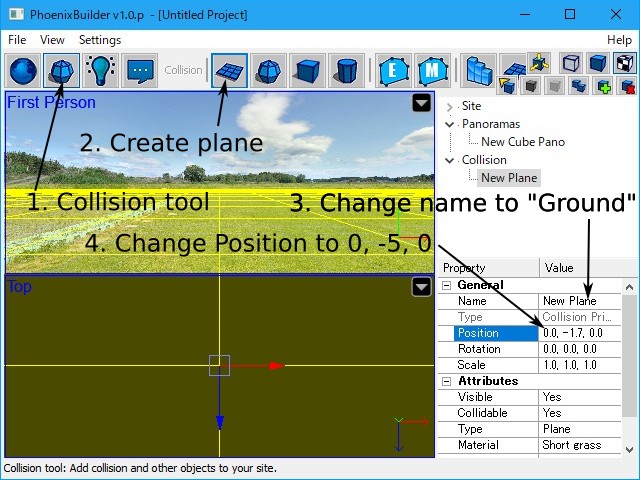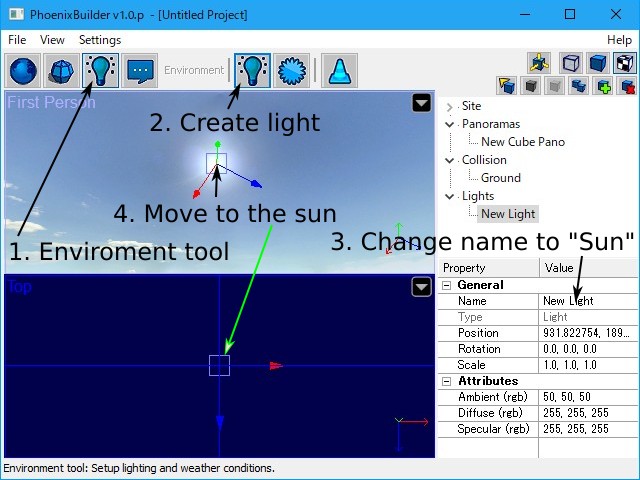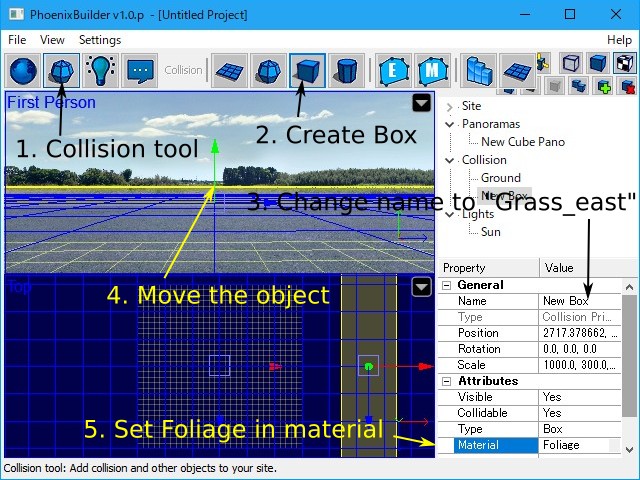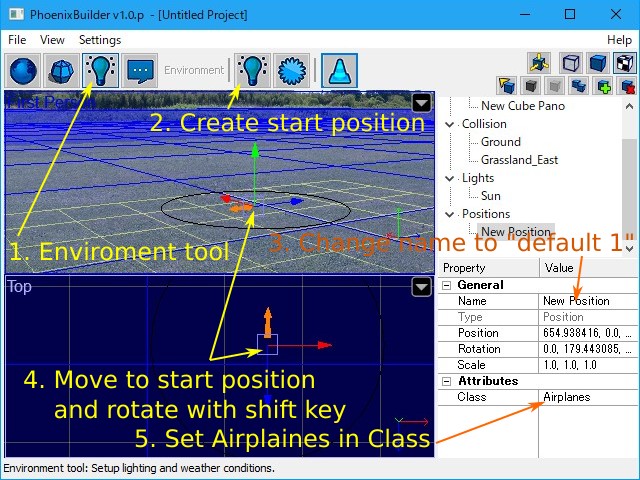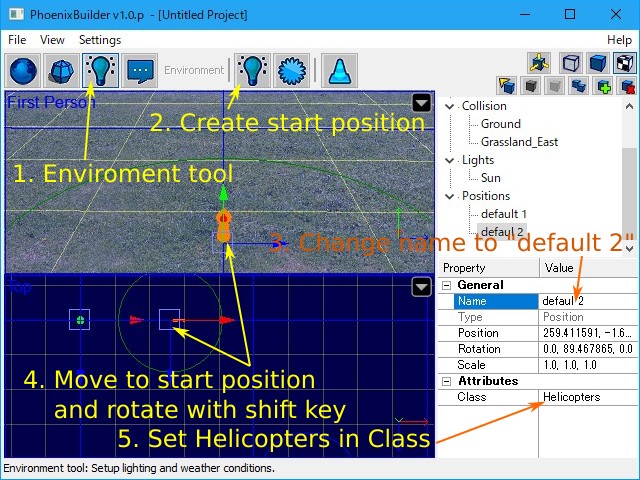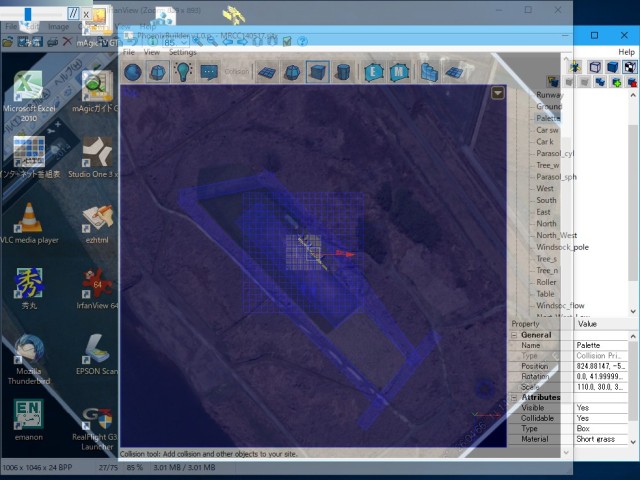パノラマ写真からPhoenix R/C用の飛行場(Site)を作る方法です。パノラマ写真から立方体6面分割画像を作るソフトとして、2つの方法を紹介します。
このソフトは、FMS用のフォトシーナリを作成するソフトですが、正距円筒図法(equirectangular)パノラマ写真から立方体6面分割画を生成できます。
- 1) SimScene.exeがインストールされていなければ、下記リンク先「2. プログラムの準備/2. Preparation of Program」に従い準備します。
- 日本語版 English version
- 2) SimScene.exeを実行します。
- 3) プロジェクトタブの画像ファイル名の右側のボタン[...]をクリックし、正距円筒図法(equirectangular)パノラマ画像を指定します。例:C:\Program Files (x86)\FMS\Landscape\riku20110926.jpg
- 4) シーンファイル名をフルパスで入力するか、右側のボタン[...]をクリックし選択します。例:C:\Program Files (x86)\FMS\Landscape\riku20110926.scn
(FMS用のシーンファイルなのでPhoenix R/Cでは不要なのですが、ファイル選択画面で適当な名前(.scn)を入れてください。) - 4) 出力画像(6 faces cubic)の基本名を入れます。(例:riku20110926)※基本名に空白を含めないでください。
- 5) 次のように設定します。シーンタイプ=立方体(6面)、出力画像サイズ=4096[*]、出力画像タイプ=Bitmap、分割画像ファイルを出力する=チェック、シーンファイルを出力する=チェックを外す。
[*1] : 出力サイズは元画像の縦1/2倍、横1/4倍のサイズに近いサイズを選びます。Phoenix R/Cでは通常4096(high)が使用されますので、16348x8192の元画像が必要になります。35mm/6.3Mの普通のコンパクトカメラでこれに近い13932x6966のパノラマ写真が合成でき、4096x4096の分割画像を出力できます。

- 6) 出力を実行し、しばらく待ちます。
- 7) Explorerで以下のファイルが作成されていることを確認します。本例の場合のファイル名を以下に示します。「C:\Program Files (x86)\FMS\Landscape\」にファイルがない場合は、「C:\Users\[login user name]\AppData\Local\VirtualStore\Program Files (x86)\FMS\Landscape\」を確認する。Windows 7の場合は、ExplorerでC:\Program Files (x86)\FMS\Landscape\を開き、[互換性ファイル]をクリックすると「C:\Users\[login user name]\AppData\Local\VirtualStore\Program Files (x86)\FMS\Landscape\」が見えます。
-
- Vista用ダミー画像 : fms_vista.bmp
- +X 前画像 : riku20110926_0.bmp or riku20110926_front.bmp
- +Z 右画像 : riku20110926_1.bmp or riku20110926_right.bmp
- -X 後画像 : riku20110926_2.bmp or riku20110926_back.bmp
- -Z 左画像 : riku20110926_3.bmp or riku20110926_left.bmp
- +Y 上画像 : riku20110926_4.bmp or riku20110926_top.bmp
- -Y 下画像 : riku20110926_5.bmp or riku20110926_bottom.bmp
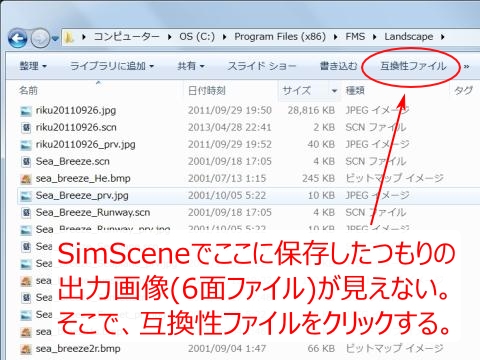
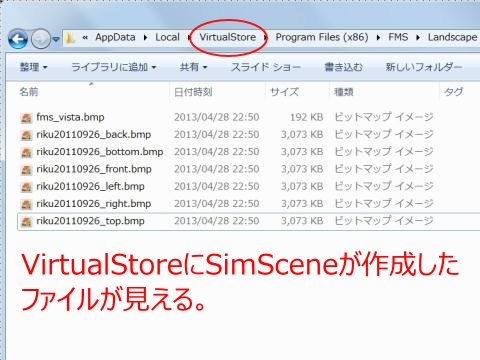
- 8) 必要に応じてペイントソフトで三脚など不要な物を消したり、頂点の色の差をぼかします。