ほんださん作成のSimScene.exeとpeff.exeを用いて、Huginなどで合成したパノラマ形式Cylindrical Image(横長パノラマ画像)からFMS用の飛行場を作る方法を紹介します。ほんださんに感謝します。
紹介するバージョン:SimScene Ver.1.81、peff Ver.1.05 (一部の絵は古いバージョンを使用)
ソフトの入手先:空雲礼賛(http://fmskatsuhiko.web.fc2.com/ (外部リンク))
ほんださん作成のSimScene.exeとpeff.exeを用いて、Huginなどで合成したパノラマ形式Cylindrical Image(横長パノラマ画像)からFMS用の飛行場を作る方法を紹介します。ほんださんに感謝します。
紹介するバージョン:SimScene Ver.1.81、peff Ver.1.05 (一部の絵は古いバージョンを使用)
ソフトの入手先:空雲礼賛(http://fmskatsuhiko.web.fc2.com/ (外部リンク))
正距円筒図法(equirectangular)パノラマ画像を得る方法には、1)既製パノラマ写真をダウンロードする方法と、2)自分で写真撮影をして作成する方法があります。(本ページの4.章以降は、下記1)の例でダウンロードロードしたデータを用いて説明します。)
RealFlightやPhoenix R/C他のフォトフィールドの6面の画像を使用できます。この場合、既に6面に分割されているので、4.章のSimScene.exeの作業は不要になります。以下、RealFlight G3.5用のフォトフィールドを利用する例を説明します。
正距円筒図法(equirectangular)パノラマ画像から、FMS用の飛行場画像ファイル(6 faces cubic)と.scnファイルを作成します。
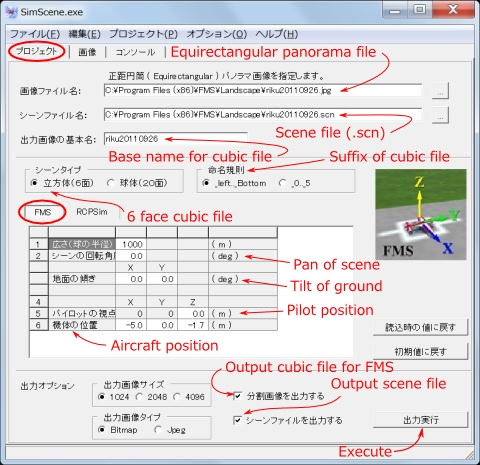
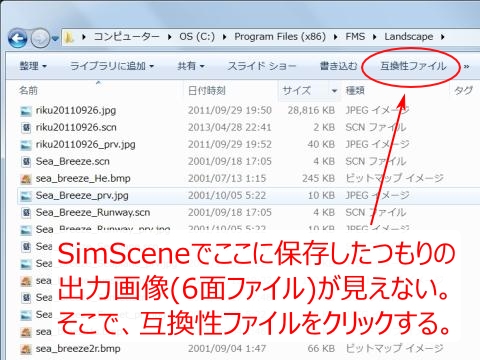
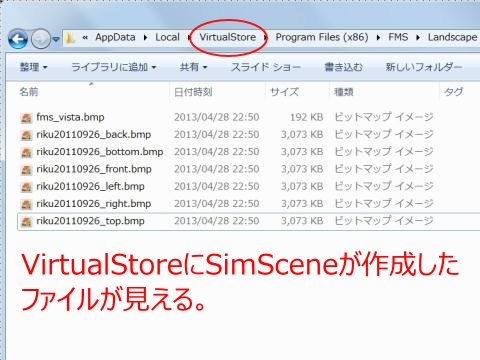
以上でフラットな地表が設定されたフォトシーナリーをFMSで利用できます。これでも操縦練習には十分使えます。
ポリゴンの配置のガイドとなる下絵を衛星写真、地図、平面図などから作成します。下絵は必須ではありませんが、位置合わせをした下絵を作っておくとポリゴンの位置決めが楽になります。
FMSでシーンファイル(.scn)を開き、正面の方向と足元の位置(原点)を確認します。SimScene.exeでシーンファイルを作っていない場合は、peff.exeでシーンファイルを開き、[視点]-[原点]で正面の方向と足元の位置(原点)を確認します。
下絵をInkscapeやGIMPなどの画像編集ソフトで開き、スケールの長さをピクセル数で測り、100mのピクセル数を計算します。そして、100mに相当するピクセル数の直径の円を複数画面に書き込み、下絵を保存します。(後で円を消すので、InkscapeやGIMPでは別レイヤーに円を書き、InkscapeやGIMP形式でも保存しておきます。)
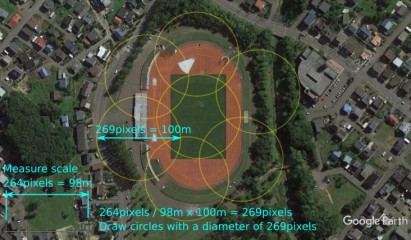
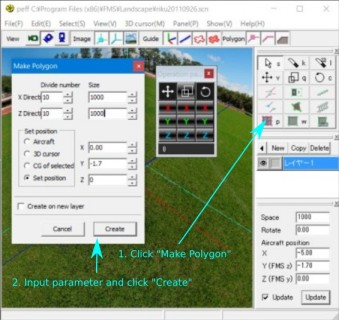
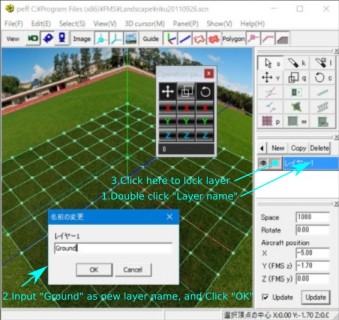
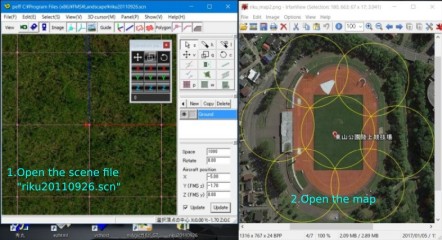
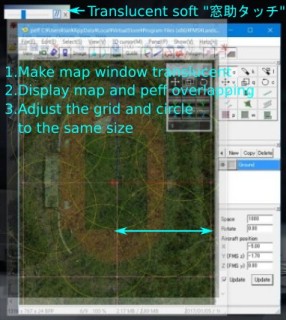
下絵の足元(原点)の位置にpeffの原点が来るように、双方のウィンドウ位置を動かします。
カメラの高さ[*1]の近くで方角が正確に見える対象物を3つ以上決め[*2]、その位置に2辺が垂直の位置合わせ用のポリゴンをGroundとは別のレイヤーに作成します。具体的には、水平な四角のポリゴンを作成し、x軸又はz軸を中心に90度回転させて垂直にします。そのレイヤー名を「Marker」にします。そして、そのレイヤーのポリゴンを全選択します。
*1:高さとは正確には正距円筒図法(equirectangular)パノラマ画像の中心の水平面の高さです。普通はカメラのパンの面なので、カメラの高さになります。
*2:対象物は同じような方位に偏らないように選択します。本例では、グランドのゲート、センターハウス、センターハウスの反対側の階段などを選択しました。
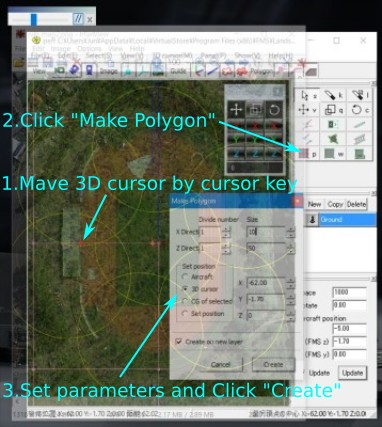
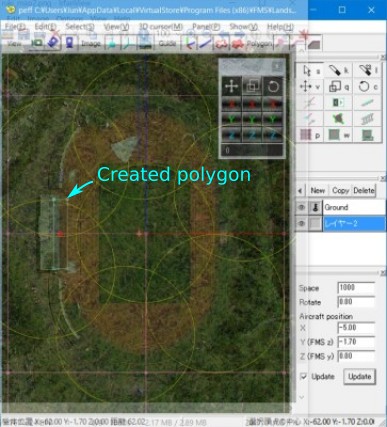
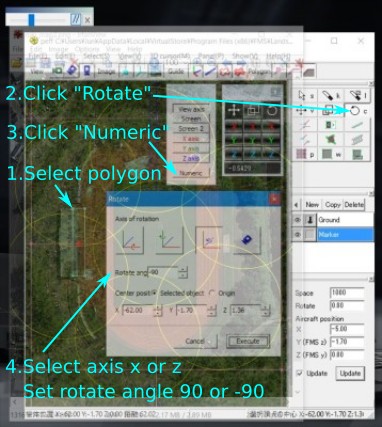
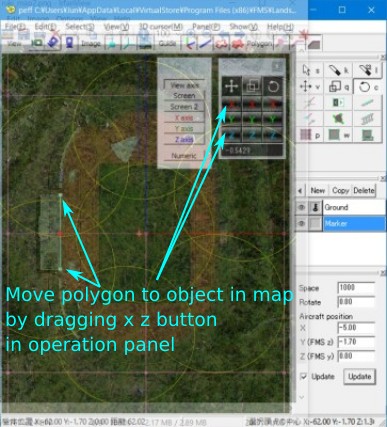
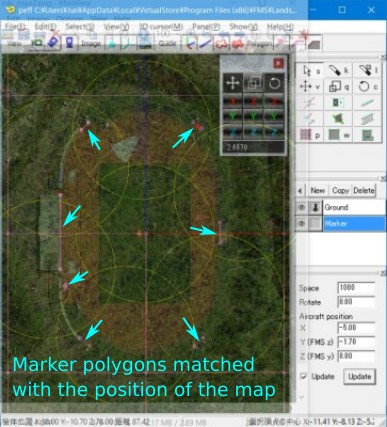
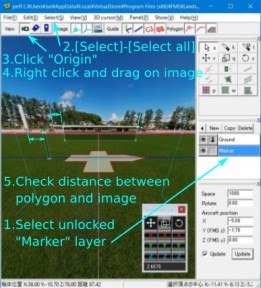
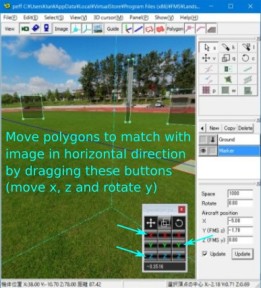
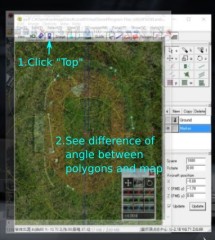
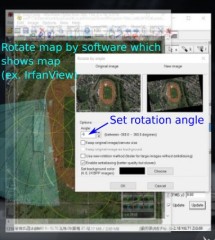
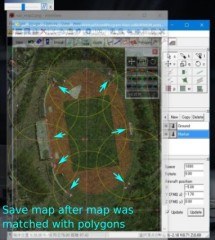
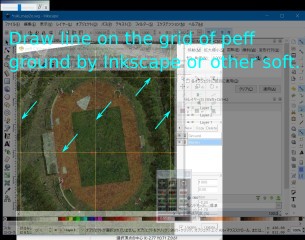
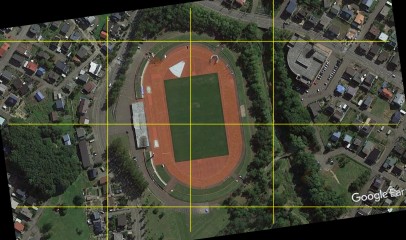
以上で下絵とpeffのx,z座標とy軸の回転角度が一致しますた。(後は下絵に合わせてポリゴンを作成します(6.章)。完成したら、最後に位置合わせ用ポリゴンを削除します。)
z軸の座標とx,z軸の回転は高さ方向のずれに現れます。本例ではグランド面のポリゴンと実際のグランド面が同じ平面なので、peffの視点を原点にした状態で、z軸の座標の変更とx,z軸の回転を行うことにより、グランドのポリゴンとパノラマ写真のグランドの高さを合わせることができます。
具体的な手順を次に示します。
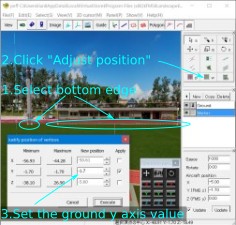
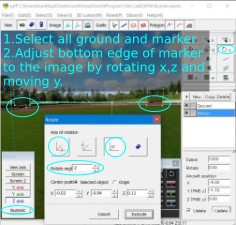

地形や障害物を.scnに書き込みます。
5.章で滑走面を作成していない場合は、ここでまず単純な水平面である飛行機の滑走面のポリゴンを作ります。サイズは1000m四方とし、100m間隔に10分割されたものを例に説明します。


Google Earthでセンターハウスの位置と大きさを測り、peffでセンターハウスのポリゴンを作成する方法を説明します。5.章で下絵を作成している場合は、[視点]-[原点]で視点を原点に移動し、[視点]-[真上]で原点の上から見た表示にし、下絵を半透明表示にしてpeffの位置とスケールを合わせた後、(5)に進みます。
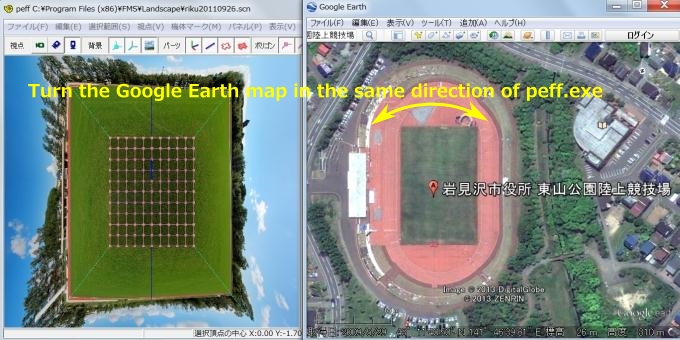
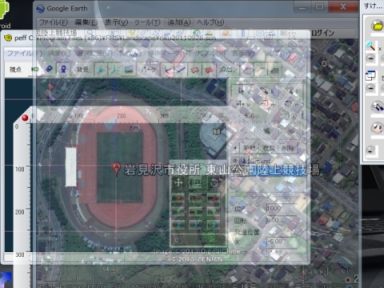
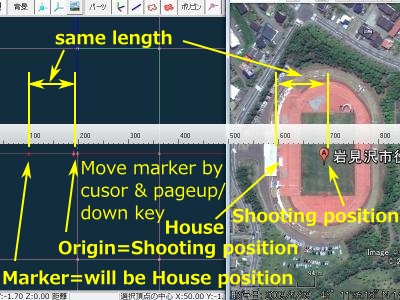

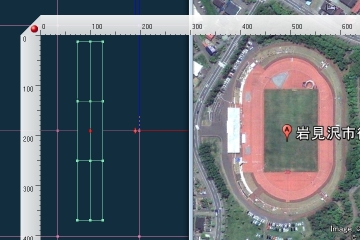

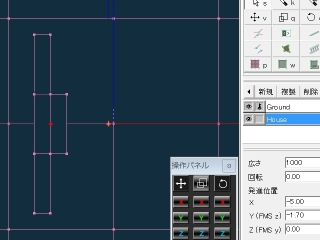

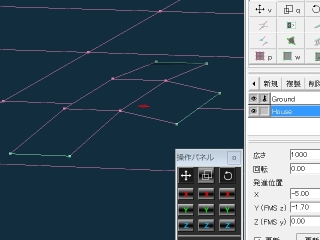


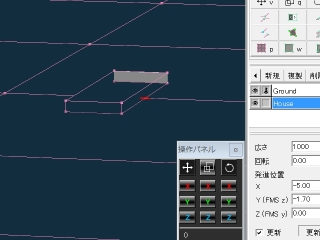


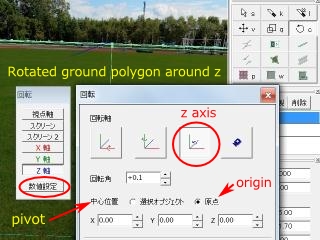
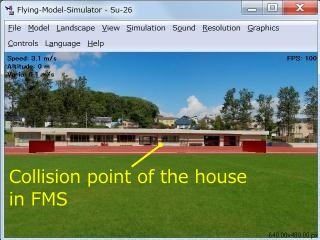
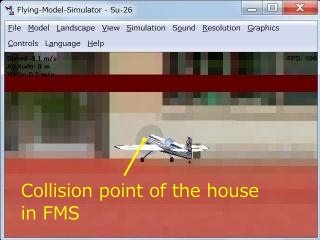
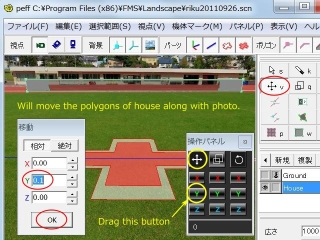
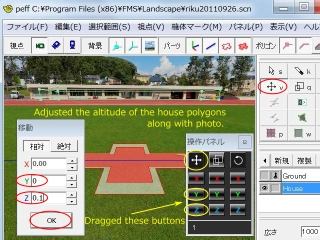


垂直の平面ポリゴンを作成し、林をマッピング表示します。

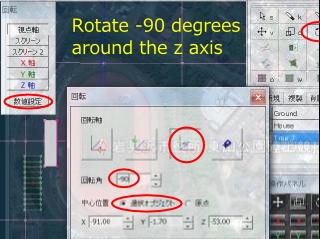

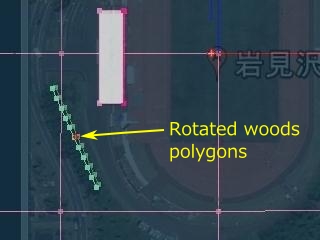
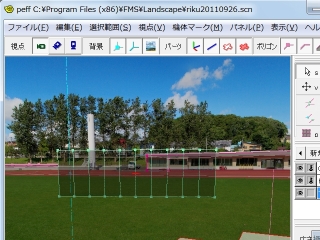
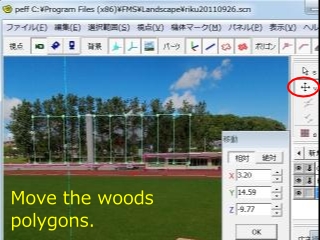
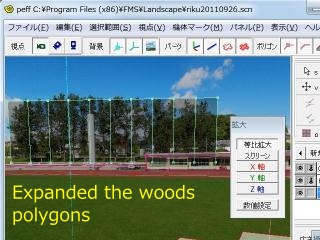


作成したファイル(riku20110926.scn、riku20110926.pfo)は、riku20110926scn.zipです。5.と6.の作業が面倒な方は、4.の作業後、このファイルを展開してできたファイルを4.章のriku20110926.scnがあるフォルダに上書きで入れて、peffからriku20110926.scnを開いてください。
下絵に等高線がある地図を利用する案です。水準器で水平に撮影され、GPS等で撮影座標(x,y,z)と撮影方角が分かれば、地図と合わせることが楽になると思われます。
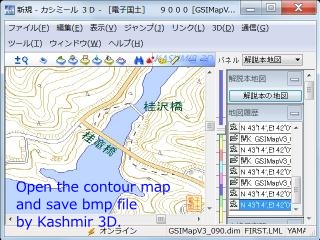
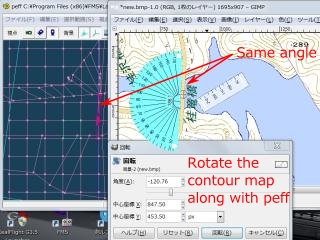
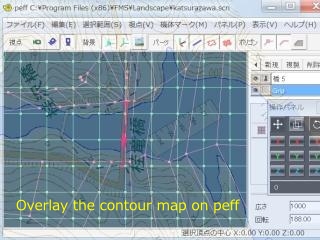
雑談:3DWear Landscapeという地図から3Dデータを作れるソフト(シェアウェア)を発見しました。STLを出力できるようなので、Blenderで読んで、xファイルに書き出せば....?
SimScene.exe and peff.exe are for Japanese windows. To display Japanese menu in English windows 7 Ultimate or Enterprise, [Start]-[Control Panel]-[Clock, Language, and Region]-[Region and Language]-[Administrative]-"Language for non-Unicode programs"[Change system locale...]-[Japanese (Japan)]-[OK]-[Restart now]...Restart
Translation of menu in English