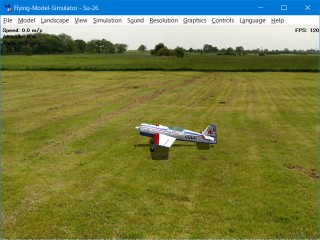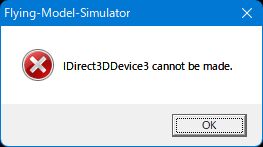FMSに関しては、以下のホームページ(外部)に詳しく書かれているので、ここではごく簡単に紹介します。
まず、キーボードで操作して、グラフィックチップとの相性を確認してください。
- 1) FMSを起動し、上部のメニューから「Controls」「Keyboard」をクリックするとキーボードの操作割り当てが表示されます。
- 2) 「OK」を押すと、キーボードで操作できます。
キーボードでは練習になりませんし、後述のRCプロポは電池を消耗するので、この方法を一番おすすめします。
Futaba 16IZ、Jumper T18、RadioMaster TX16Sなど直接USBコントローラとして使える送信機があります。
- 1) RealFlight G3に付属しているコントローラが使えます。他のフライトシミュレータ用のコントローラでもWindowsのゲームコントローラとして認識されているものなら使えると思います。
- 2) コントローラ単体では、「E-Sky社製コントローラーUSB版」他が使えます。
- 実店舗が少ないので、インターネットショップを利用します。ネットで検索すると色々出てきます。USB接続すると自動的にOS標準のドライバがインストールされます。その後、Windowsでキャリブレーション後(後述の5.2.参照)、FMS側でキャリブレーションすれば使えます。
例:COM-SHOT、Hobby King、KAS7305、プロポ型コントローラー、デザイアブル 6ch ラジコン フライト シミュレーター(外部リンク)
※ RealFlight用のSpectrum InterLink DX SPMRFTX1は、FMSで右スティックの上下を認識しません。
ネットで検索すると、色々なRCプロポ用のUSBアダプタが販売されています。トラブルもあるようなので、購入する場合はレビューをよく読んでください。付属ディスクを入れなくてもOS標準ドライバで使えると思います。送信機のモードはPPMに設定します。
ヤマダシステム、
GWS-FSM002、
SIC-HE、
Wireless_9_in1_Simulator_Adapter、
USB_Simulator_Cable_XTR_AeroFly_FMS、
USB_Simulator_Cable_All_in_One、
RCフライトシミュレータケーブル、
シミュレーターケーブル USB用(外部リンク)
例:USB Simulator Cable All in One (SAILI All-round Simulator 12 IN 1)の使い方
- ドライバのインストール
- Inter Link等他のゲームコントローラを外します。
- アダプタの切替スイッチは、1.PhoenixRC、2.AeroFly、3.G4,G5、4.XTRとなっていますが、とりあえず3.で動作しました。恐らくスイッチの位置はどれでも動くのではないかと思われます。
- アダプタをパソコンに接続すればWindows 7の標準ドライバが自動的にインストールされます。(アダプタ付属DVD-Rを使用する必要はありません。)
- Windowsでのキャリブレーション
- [スタート]-[コントロールパネル]-[ハードウェアとサウンド]-[デバイスとプリンタ]-[USB入力デバイス]を右クリック、[ゲームコントローラの設定]-[プロパティ]-[設定]タブ、[調整]で指示に従い調整します。
- FMSでのチャンネル割り当てとキャリブレーション
FMSはVista以降のOSに対応していません。Windows Vista/7/10/11で動かすためには、1~3件の問題をクリアする必要があります。それぞれ複数の解決方法がありますが、それぞれ1つだけ実施すればOKです。パソコンによっては、下記2)3)を実施しなくてもよいので、まずは動かしてみてください。
(こちらのファイルとオリジナルをfcコマンドで比較したら差がありませんでした。:http://softadvice.informer.com/Fms_Simulator_For_Windows_8.html [2016/02/20])
次のようなエラーが出た時の対策です。
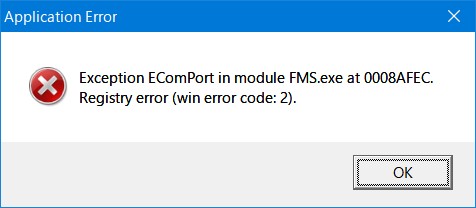
RS232C等のシリアル通信ポートが無いパソコンで発生します。但し、物理的に必要なわけではありません。レジストリに、「HKEY_LOCAL_MACHINE\HARDWARE\DEVICEMAP\SERIALCOMM」があれば良いようです。そこで、下記(1)(a)~(5)の内のどれか一つで対策します。
- (1) レジストリにCOMポートを追加する。レジストリをいじりますので、自己責任でお願いします。
- (a) .regファイルで追加する:下記方法で.regを作成し、FMSの実行前に.regをダブルクリックする。(Windows 10/11 で高速起動しているときは、毎回実行しなくてもOKです。)
- http://modelsimulator.com/forum/viewtopic.php?t=3584(外部リンク)
少々手順が面倒ですが、私はこの(1)(a)の方法を使用しています。
- Windows 7環境での操作手順です。
- [スタート]-[コントロールパネル-ハードウェアとサウンド]-[デバイスマネージャ-コンピュータ名]を右クリック-[レガシハードウェアの追加]-[次へ(N)]-[一覧から選択したハードウェアをインストールする]-[次へ(N)-ポート(COMとLPT)]-[次へ(N)]-[(標準ポート)]-[通信ポート]-[次へ(N)]-[次へ(N)]-[完了]
デバイスマネージャに表示された「ポート(COMとLPT)」の下の「通信ポート(COMx)」の番号xを覚える。
テキストエディタで下記内容を書き、COMxの部分のxを上記xの数字に書き換え、ファイル名を「FMS-COM-Port-Fix.reg」にしてデスクトップに保存する。
Windows Registry Editor Version 5.00
[HKEY_LOCAL_MACHINE\HARDWARE\DEVICEMAP\SERIALCOMM]
"\\Device\\Serial0"="COMx"
- 例:

- (b) プログラムで追加する。(未確認)
この方法は検索しても見つけにくいので、URLを書いておきます。->サイトが消えました。
http://cmreel.com/(外部リンク)
http://cmreel.com/?page_id=58(外部リンク)
このページの下のほうの文章の中の「StartFMS.zip」をクリックしてください。なお、StartFMSには、Visual Basic 5 runtime msvbvm50.dllが必要です。
StartFMS.zip(上記サイトと同じものかどうかは不明):http://dai-kasegeruka.seesaa.net/article/47151311.html(外部リンク)
Msvbvm50.exe:http://download.microsoft.com/download/vb50pro/utility/1/win98/EN-US/Msvbvm50.exe(外部リンク)
- (2) COMポートを使用する機器を接続する。(例:USB-RS232C変換ケーブル、USB接続のGPS、古い携帯電話(通信モードで使用)、AMPやGYROの設定用USB-IFケーブルなど)
- (3) 仮想COMポートを追加する。(未確認)
- 下記の記事を参考にしてください。本来は仮想COMポートをTCP/IPにリダイレクトするドライバです。
http://modelsimulator.com/forum/viewtopic.php?f=12&t=5906(外部リンク)
http://www.hw-group.com/products/hw_vsp/index_en.html(外部リンク)
- (4) 仮想環境の旧OS上で動かす。(一部未確認)
- (a) Windows Anytime UpgradeなどでWindows 7 professionalにしてXPモードを使う。但し、Windows Virtual PCのXPモードがDirectinputに対応していない為、USB接続のコントローラは動きません。よって、VMWareやVirtualBoxでWindows XP modeの仮想イメージをインポートする必要があります。professional/ultimateなら他の仮想環境でもXPのライセンスはOKだそうです。(未確認)
- http://www.lifehacker.jp/2010/03/100318xpmode.html(外部リンク)
http://blog.livedoor.jp/poisonous_fish/archives/52170788.html(外部リンク)
- (b) VirtualBoxやVMWareなどでWindows 98/ME/2000/XPを動かす。旧OSのライセンスを持っている必要があります。COMポートを仮想マシンに設定すれば、ホストPCにCOMポートが無くても動きます。
- VirtualBoxの場合は、設定でグラフィックスの3DとCOMポートとUSBコントローラを有効にし、Guest Additionsのインストール時にDirect3Dを使えるようにし、DirectXをインストールします。
- (5) 怪しいパッチプログラムを使う(未確認)。
- 下記に記事がありますが、コメントが付いてなく、怖いので試していません。よって、お勧めしません。ファイルの中身を見ると「d3drm.dll」とかが書いてあります。
Skyartec FMS COM PORT Patch
- 未確認です。ManualタブにFMS_Setup.exeのダウンロードリンクがあります。
https://www.bitgohobby.com/Dynam-6CH-USB-Simulator_p_4005.html
次のようなエラーが出た時の対策です。下記(1)~(2)の内のどれか一つで対策できます。
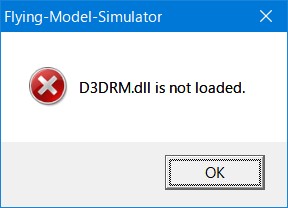
- (1) ネットからD3DRM.DLLまたはそれを含むファイルをダウンロードし、FMSのフォルダー(例:C:\Program Files (x86)\FMS\)にコピーする。
- http://www.dlldump.com/download-dll-files_new.php/dllfiles/D/d3drm.dll/5.1.2600.0/download.html(外部リンク)
※ 広告のダウンロードボタンが沢山表示されるので、間違わないようにしてください。Click Here to Download d3drm.dll です。
- (2) 仮想環境の旧OS上で動かす(未確認)。前記1)(4)参照
次のようにテクスチャが表示されない、画面がちらつく、全体が白っぽくなる等の場合の対策です。下記(1)~(6)の内のどれか一つで対策できます。
対策前: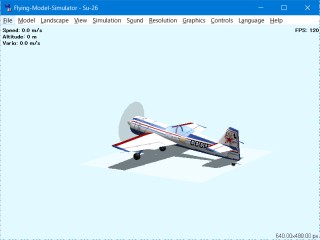 フォトシーナリでの対策後:
フォトシーナリでの対策後: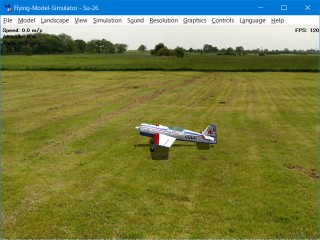
- (1) nVIDIA video cardの場合は、Vista対応のフォトシーナリの飛行場を使う。
- (2) テクスチャのチェックを外す。(テクスチャは表示されませんが、練習はできます)
- (3) GPUがnVIDIA GeForceであれば、AMD RADEON HDを搭載したビデオカードかパソコンに変える。RADEONでの動作を保証するものではありませんが、AMD Radeon HD6470Mを搭載したノートPCではテクスチャが表示されました。
- (4) 仮想環境の旧OS上で動かす。(前記1)(4)参照)
- (5) Windows 7でThe Application Compatibility Toolkitを使用する。
- 下記の記事を参考にしてください。但し、私の環境ではテクスチャーが表示されちらつきは無くなるものの、フレームレートが遅くなり、使い物になりませんでした。
http://modelsimulator.com/forum/viewtopic.php?f=12&t=5867&sid=3ca90bb271c791cefa90fd6a4e285e62(外部リンク)
http://technet.microsoft.com/ja-jp/windows/ee461315(外部リンク)
- (a) FMSをインストールする。
- (b) 上記URLのダウンロードリンクから"ApplicationCompatibilityToolkitSetup.exe"をダウンロードし、インストールする。
- (c) [Microsoft Application Compatibility Toolkit]の[Compatibility Administrator (32bit)]をクリックし、[はい]をクリック。
- (d) ツールバーの[Fix]アイコンをクリックし、[Name of the orogram to be forced]に"FMS"と入力し、[Browse]をクリックして"FMS.exe"を[開く]。
- (e) [次へ]、Compatibility Modesで、[Windows XP (Service Pack 3)]を選択する。そして、Additional compatibility modesの[ForceDxSetupSuccess]、[Layer_ForceDirectDrawEmulation]、[WinXPSP3VersionLie]をチェックする。
- (f) [次へ]、[次へ]、[完了]
- (g) "New Database..."を選択し、ツールバーの[Save]をクリックし、Database Nameに"FMS"と入力し、適当な名前を付けて保存する。
- (h) 右側の画面に表示されたデータベース"FMS"を右クリックし、[Install]をクリックする。
- (i) アンインストールの方法:右側の画面に表示されたPer User Compatibility Settingの下の"FMS"を右クリックし、[Uninstall]をクリックする。
- Windows 8 + The Application Compatibility Toolkitの情報
http://modelsimulator.com/forum/viewtopic.php?f=2&t=6346(外部リンク)
- (6) nVIDIA Optimus機能のあるノートパソコンの場合は、Intel HD Graphicsに切り替える。
- 切替方法:[コントロールパネル]-[ハードウェアとサウンド]-[NVIDIAコントロールパネル]-[3D設定の管理]-[プログラム設定]-[追加]-「FMSを選択」-「2.このプログラム用の優先するグラフィックスプロセッサを選択する」で[統合型グラフィックス]を選択
Intel HD Graphics 3000では、[Graphics]-[Smooth Texture]の機能以外は正常に表示されました。
[Graphics]-[Options]で"Mipmapping"のチェックを外す。
C:\Program Files (x86)\FMS\FMS.exeを右クリックし、[プロパティ]-[互換性]で、「高DPI設定では画面のスケーリングを無効にする」にチェックを入れます。文字のサイズが変わりますが、明瞭になります。
Windowを拡大した時の次のようなエラーが出ることがあります。
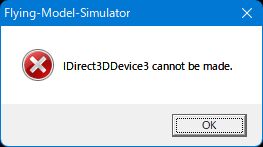
Windowのサイズを1920x1200以下にして終了後、再起動します。フルスクリーンは使えません。Escキーを押して、Windowモードにしてください。
標準で入っている機体以外の機体を追加するなど、色々カスタマイズできます。
- 1)航空機のモデルを作ることができます。また、ユーザーが作った飛行機・ヘリコプターが公開されています。ダウンロードしたファイルを展開して、C:\Program Files (x86)\FMS\Model\に保存します。
- 2)飛行特性を変更するには、C:\Program Files (x86)\FMS\Model\に保存されている.parファイルの内容を書き換えます。
- 3)飛行場を作ることができます。また、ユーザーが作った飛行場が公開されています。ダウンロードしたファイルを展開して、C:\Program Files (x86)\FMS\Landscape\に保存します。
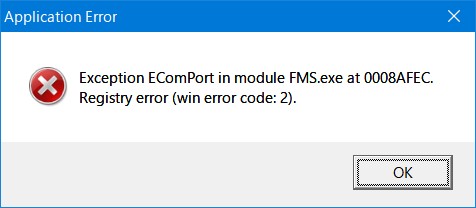

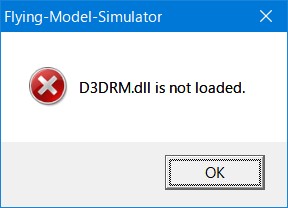
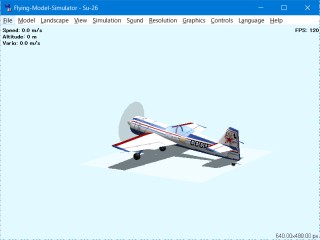 フォトシーナリでの対策後:
フォトシーナリでの対策後: